When you download a text file or ebook in a language that you are not fluent in, instead of going to Google Translate or any other language translation website or software, we can use immediately the feature Translate on Word to save time.
Text translation has been available in Word 2007, but through many upgrades, until Word 2019 it has improved a lot, including new features such as creating one more translation. in addition to the original ...
And in this article I will guide you in detail How to translate a paragraph in Word? or Translate the whole text in Word 2019 in an extremely simple and fast way.
Read more:
Prepare: First you open the Word file you want to translate, remember that the computer must have an Internet connection. And now let's get started !!
#first. How to translate a paragraph in Word
// Say that in Word 2019, but you can apply for every version of Word that supports this feature nhé
Perform:
+ Step 1: Select on Tab Review => then click on the drop down arrow in the section Translate => select the item Translate Selection to translate the text.

+ Step 2: Dialog box Translator appears, now select the language you want to translate into To.
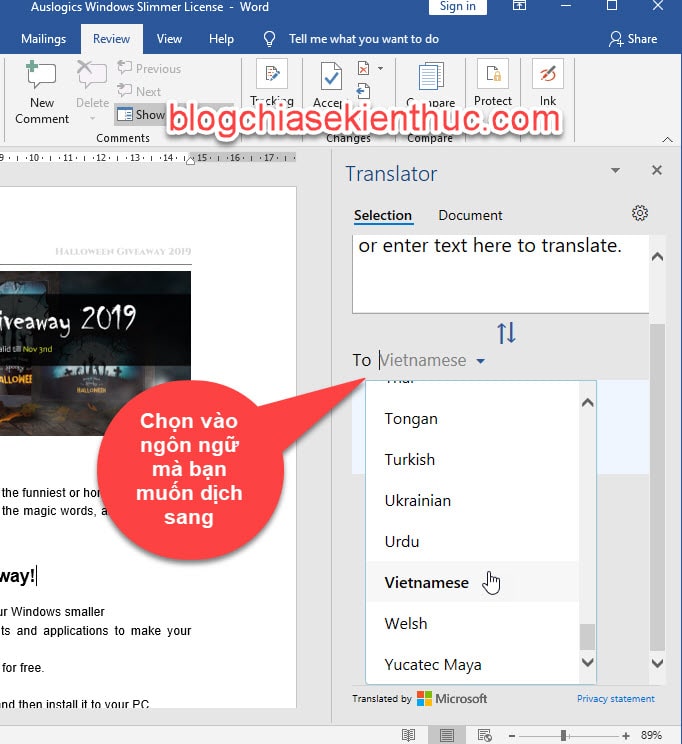
+ Step 3: Scan / highlight / highlight the text you want to translate in Word. Shortly thereafter the text will be automatically displayed in the frame content From.
The result will be displayed in the frame To as shown below ...
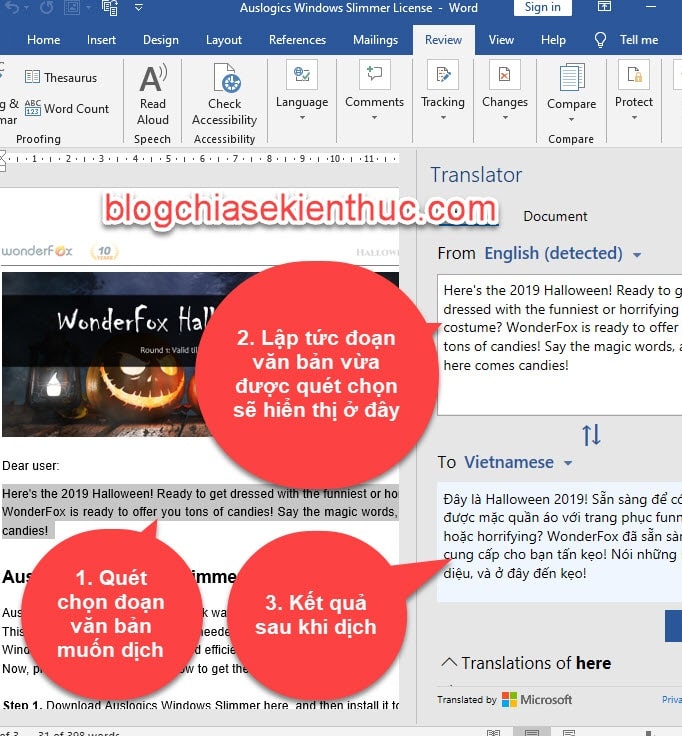
+ Step 4: If you want to replace the translated text for the original language text, then press the button Insert below. The translated text will replace the original text immediately 😀 Very convenient, right ^^
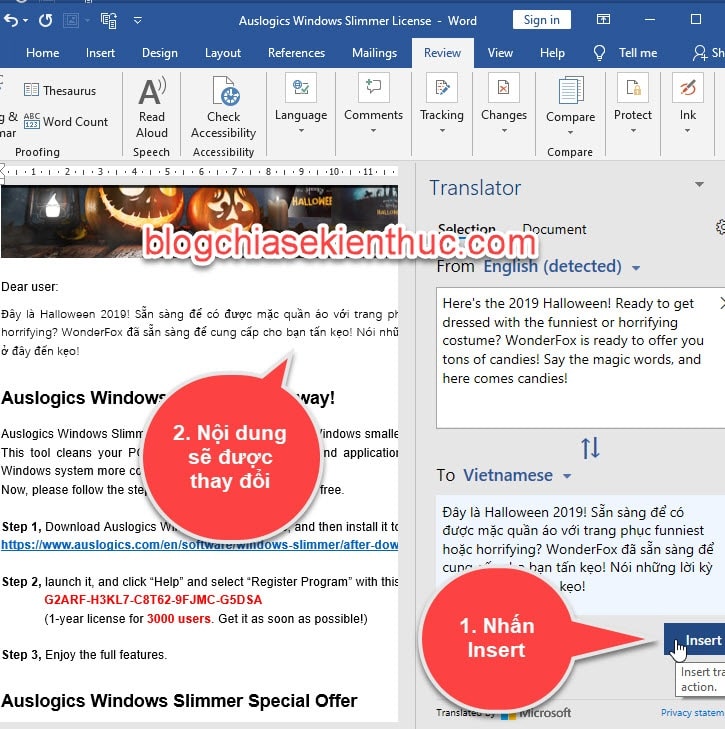
The other way is faster:
You select / highlight all the text you want to translate => then right-click => select Translate, and how to do it similar to the instructions above.
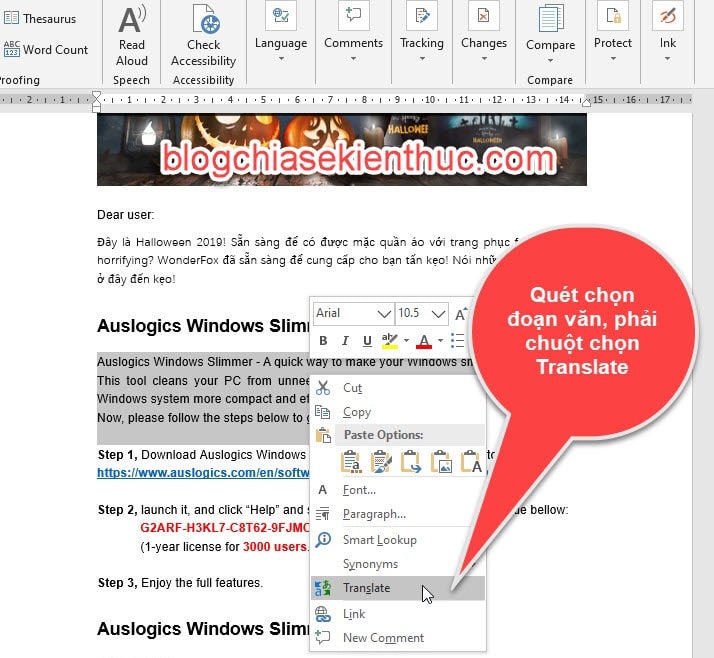
#2. Instructions to translate the entire Word document
Perform:
+ Step 1: Click Tab Review => next enter Translate => then you choose the feature Translate Document to translate the entire document file.
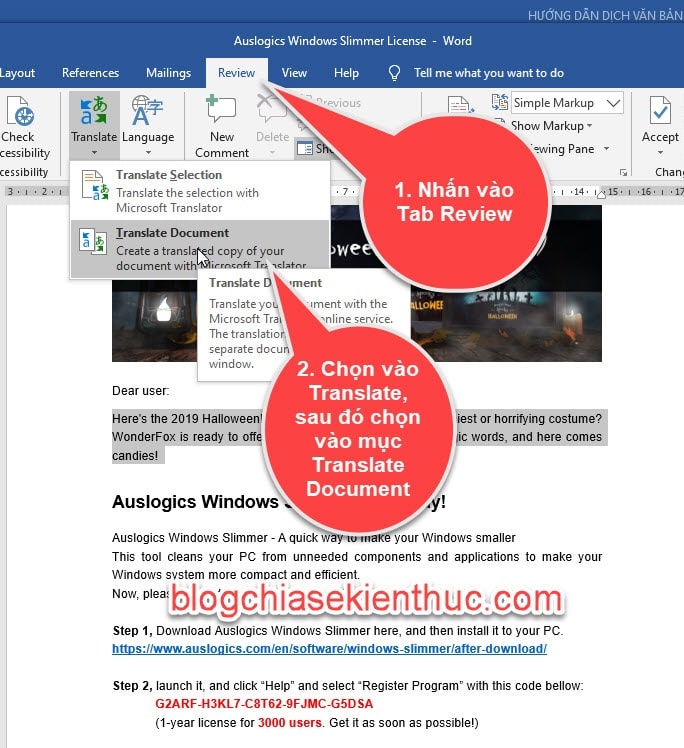
+ Step 2: Dialog box Translator appear, in the frame Translate right interface, item From you should choose is Auto-detect let Word automatically detect input text language.
=> Then click Translate to proceed with translating the entire text.

Immediately, Word will create a separate file different from the language you have chosen to translate into, while the original text file remains the same.
You will receive a notification in the box Translator as shown below.
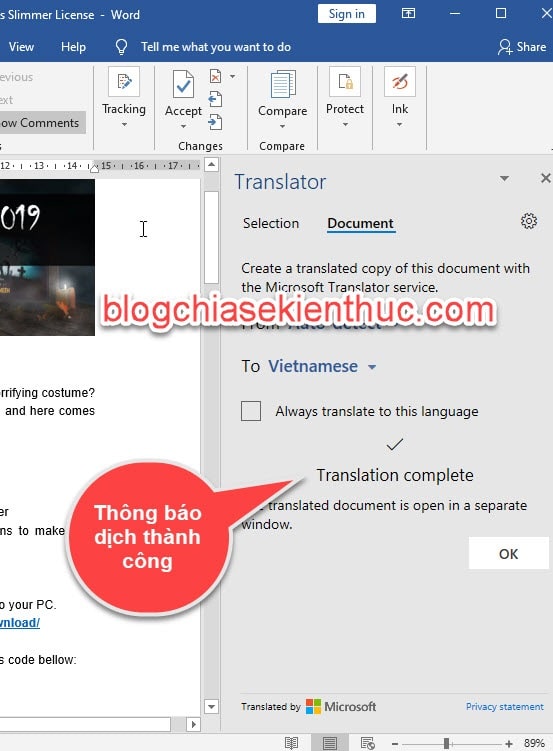
Content such as images, formatting of the text remains the same as in the original text.

In addition, the dialog box also has more customization, you can move, customize the size and close the dialog Translator.
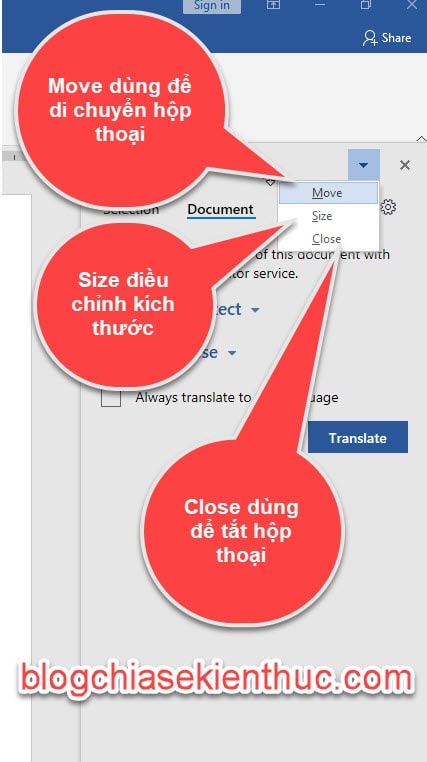
# 3. Conclude
So in this article I have detailed instructions for you How to translate text in Word? OK, you can use Word to translate text very conveniently, right?
Hope this knowledge will be helpful to you. Good luck !
CTV: Ngoc Cuong - Blogchiasekienthuc.com
Note: Was this article helpful to you? Do not forget to rate the article, like and share it with your friends and relatives!

0 Comments