Browsing in incognito mode will bring greater security to users, in addition it will be safer when history and cookies will not be saved during web browsing.
There are many ways to open Incognito tabs in web browsers, such as in the toolbar on Chorme or using the key combination. Ctrl + Shift + N (for Chrome) or Ctrl + Shift + P (for FireFox)

But if you are a regular user of the anonymous web, or simply do not want to spend time switching between regular web browser to incognito browsing mode, you can create Shortcut on the Desktop. to facilitate the process of working.
Yes, and today blogchiasekienthuc.com will help you how to create an anonymous shortcut to the Desktop of the web browser Chorme, Coc Coc and Firefox in a simple way.
How to create an incognito web browser shortcut?
To be specific, I will guide you to manipulate on Google Chorme: 3
+ Step 1: You right click biểu tượng chorme on the screen => and then select to Create shortcut
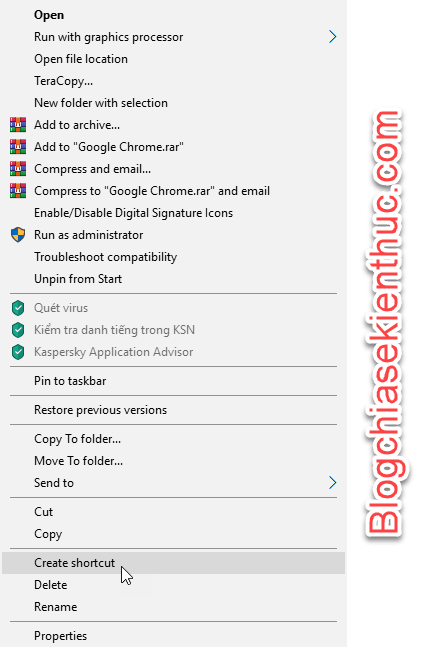
+ Step 2: Then right-click on the shortcut you just created => and select to section Properties at the end.
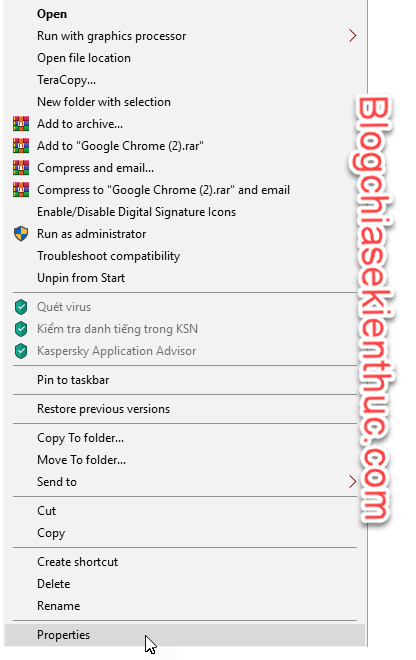
+ Step 3: Ok, then the information panel of the shortcut you just created appears, you select the tab Shortcut => and look down the section Target dentist.
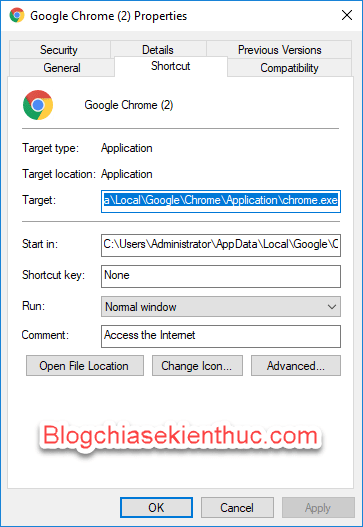
+ Step 4: Now at the end of the line Target, you add this term later --incognito (remember to pay attention space before 2 marks - nha)

+ Step 5: Then you Apply to save already OK to close the window. After completing these steps, you have a browser shortcut on the desktop.
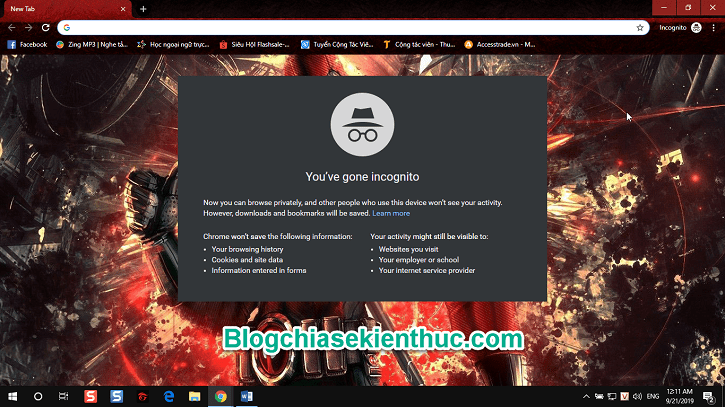
Epilogue
So I have instructed you to finish creating an anonymous shortcut for the web browser on the Desktop already. Also, for Coc Coc and Firefox, you can do the same thing.
- Cup Cup : –Incognito
- Microsoft Edge Chromium: –Incognito
- Firefox: -private
Read more articles: Set incognito mode as the default mode when browsing
Ok, creating an anonymous shortcut for the web browser is easy, isn't it. Wish you have a good day.
CTV: Minh Chiến - Blogchiasekienthuc.com
Note: Was this article helpful to you? Do not forget to rate the article, like and share it with your friends and relatives!


0 Comments