As an advertiser, you probably know, Google Ads and Facebook Ads are increasingly towards the advertising trend. With this form, advertising effectiveness will be higher and higher when helping advertisers achieve the goal of maximizing conversions (call, order, fill out the form).
Therefore, work install conversion tracking on Google Ads and Facebook Ads is essential to help the system measure effectively. From there, you can rely on reports that are optimized so that your advertising campaign is the most cost effective and delivers the most conversions.
Why set up conversion tracking?
As mentioned above, the conversion tracking settings help you measure and optimize the effectiveness of your advertising campaign. Because, if you don't set up conversion tracking, you'll:
- Do not know conversion to word any campaign, Ad group, any template.
- Do not know Your online customers have what age, is male or female.
- Do not know customer from which channel, any website.
- Do not know right Optimize what for the running ad campaign.
- No reviews Which campaign is effective when running Google and Facebook ads? afraid to turn off the campaign lest turning off the wrong campaign is doing well. Or worse, turn off campaigns with high conversion efficiency.
... There are many other reasons for you need to set up conversion tracking now.
After conversion tracking is set up.
- You can create campaigns running Google ads, converted Facebook.
- Know exactly Who is your customer Based on reports from Facebook and Google.
- Know OK which campaign is running effectively, which campaign is not effective.
- Confident make the right decisions Based on actual data reports.
Common types of conversions on the web
We can define conversions in different ways depending on the purpose of each campaign. Basically, with web sales when measuring conversions on the web we usually measure:
- Convert orders directly on the web.
- Convert calls to the hotline (can only be measured when the hotline is in the form of a link that can be clicked to call - instructions for creating a call button).
- Conversion form fill order, advice.
- Convert chat directly on the web.
OK, got it A bit of such information so you can understand more about the benefits of installing conversions for the web.
Prepare before installing conversion tracking
Below, I will guide you to set up conversion tracking for the two largest advertising platforms today, Google Ads and Facebook Ads. And these are the things you need to transfer before doing.
OK, got it You also want to know how to set up conversion tracking to get started, right? Let's us begin!
Instructions for installing conversions in Google Ads
Create 1 new conversion type in Google Ads
Here I will create a conversion Order, also with conversion calls, form filling, .. you can do the same.
1. Access your Google Ads account.
2. Click menu Tools and Settings in the upper right corner, in the section Measure Please select Convert.
3. Click the (+ Conversion) on the left and select Webpage.

4. Set parameters for transformation action as following figure
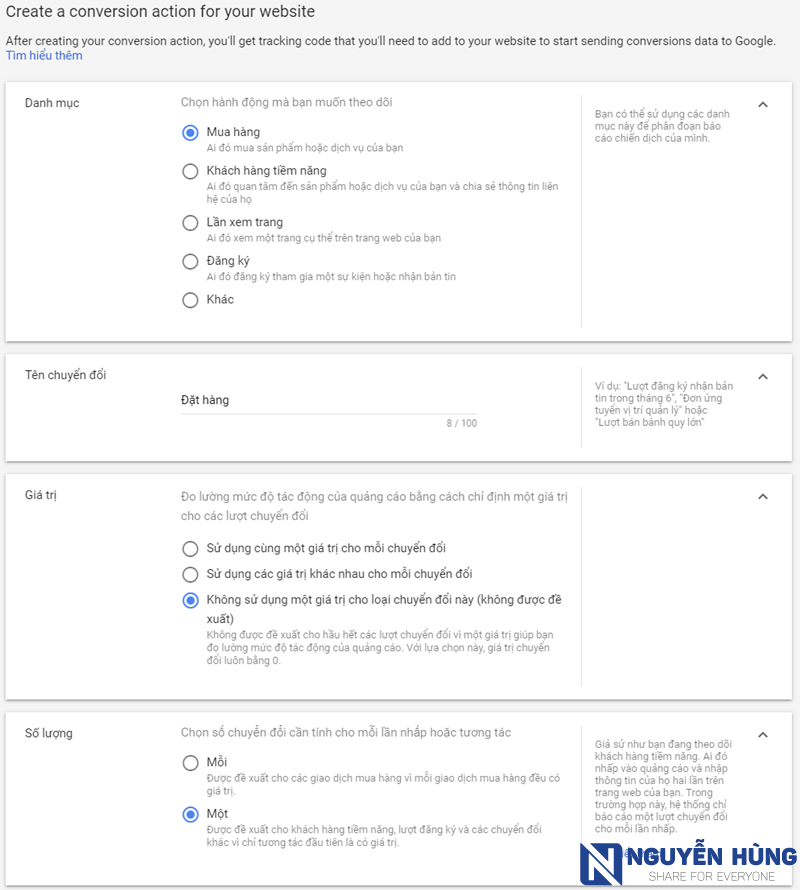
Inside:
- Category: Select the appropriate category for conversion action.
- Conversion name: Name the conversion you want to set up.
- Value: You can set the value for each conversion (here I usually choose Do not use) - see more about how to calculate the conversion value.
- Amount: Choose how to count conversions for every ad click (I choose One) - see more how to calculate conversions.
Next,
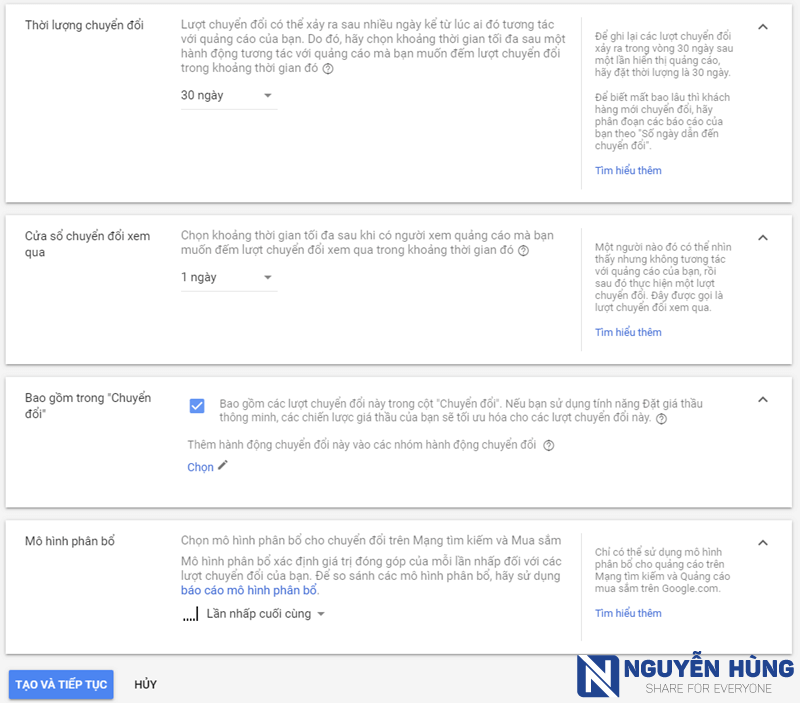
Inside:
- Duration of conversion: Conversion tracking time after clicking on the ad - learn more about conversion duration.
- View-through conversion window: The maximum time you want to count conversions when someone sees your ad.
- Included in "Conversions": Select yes to display conversion data in the "Conversions" report column - see more Installation ways included in "Converting".
- Attribution model: To determine the contribution value of each click with conversions - see benefits of each attribution model.
After setting, press Create and Continue to move to the next step.
To tag the conversion on the web, you can install the tag yourself using a snippet of code provided by Google Ads or use Google Tag Manager. For simple installation, even people who do not know the code can install it, I recommend that you choose to install with Google Tag Manager.
Press Use Google Tag Manager as follows.
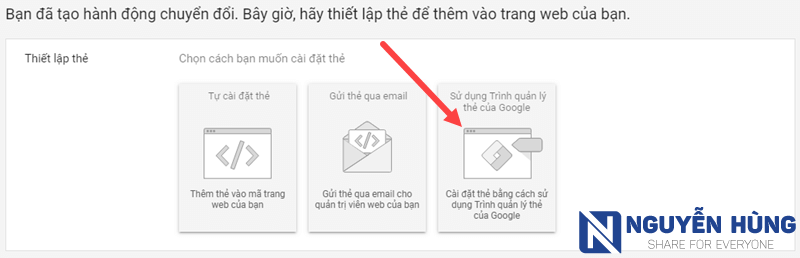
You will see information like the following image, here you just need to care about Conversion ID and Conversion label That's enough.
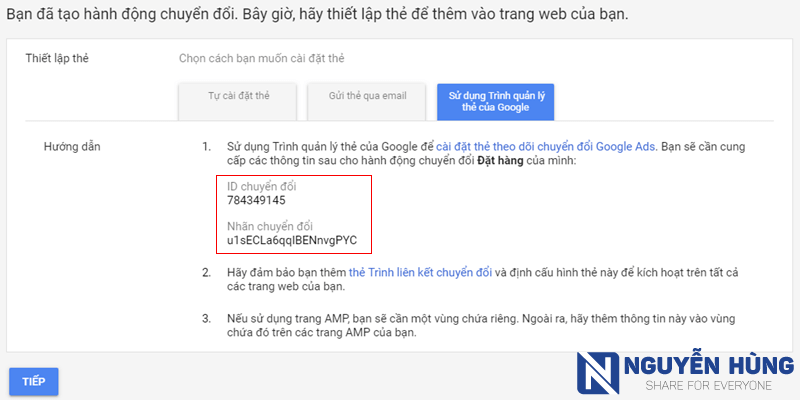
Install the conversion tag on the website
You must create a trigger to record the ordering action before performing the operations below. If not already created, follow the instructions for creating the trigger when submitting the order form successfully.
1. Log in to Google Tag Manager
2. Access to Card -> New To create a new tag and configure it as follows.
Inside:
- Name the card: Order
- card type: Select Conversion Tracking on Google Ads
- Conversion ID and Conversion Label: Enter the corresponding ID and Label obtained in the previous step.
- Card activation options: Once per page (this is based on your experience, and you can leave the default).
- Trigger: Select the trigger that captures order action.
That's how to install conversion tracking on Google Ads. You can create other similar conversions to measure calls conversion, online chat, ...
To check if the tagging of Google Ads conversion to the web is correct and it has worked, you see the instructions in the Google Tag Manager tag checking section in this article.
Instructions to attach Facebook Ads event codes to the web
To attach the Facebook Ads conversion event code to the web you will have to do two things:
After attaching the base pixel code to the web as instructed in the article above, we will proceed to attach the conversion event code to the web in the following steps.
Standard events of Facebook
By default, Facebook has standard events such as Contact, Buy, Add to Cart, Lead, Sign up, ... to help us measure the target conversions.
See details about standard event parameters in Facebook Pixel here.
How to attach Facebook event codes to the web
1. Log in to your Google Tag Manager account
2. Create a new card by visiting Card -> New.

Inside:
- Name the card: EventFB - Purchase
- card type: Select custom HTML
- HTML content: Enter the appropriate event code you want to set. Remember to put in code in the card pair
. As shown in the picture, I just used the basic event code asfbq('track', 'Purchase');without using the full value parameters likefbq('track', 'Purchase', {value: 0.00, currency: 'USD'});. - Card activation options: Once per page.
- Card ordering: A small note that you must have this EventFB - Generating Purchase tag activated after the base Pixel code. So you set up as in the picture above.
- Trigger: Select the correct trigger you have set up to register your purchase.
After installation, remember to save and Submit so that the tags will work on the web.
To check if the event code is correct and it has worked, follow the instructions in this article.
Conclude
Thus, this article I have instructed you How to set up conversion tracking on Google Ads and how to set the Facebook event code to track and optimize conversions when running ads.
If you find the article useful, like and share for everyone to support the spirit of Nguyen Hung.
[ad_2]
Source link


0 Comments