For you working in Office, Marketing ... copying data from website to Word file is quite common. And when we copy like that, we accidentally copy the text format, along with illustrations and advertising images on that website.
This makes text editing and formatting of content take more time and formulas. That's why in today's article I will share with you a few tips on filtering, Batch delete images on Word files easily and quickly.
Read more:
#first. Delete the bulk image in Word file with Replace
+ Step 1: First, open the Word file that you need to process.
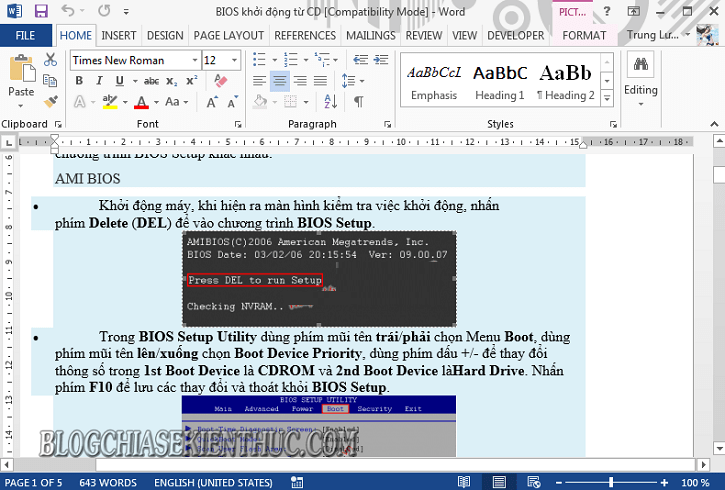
+ Step 2: At tab Home => click Replace in section Editing.
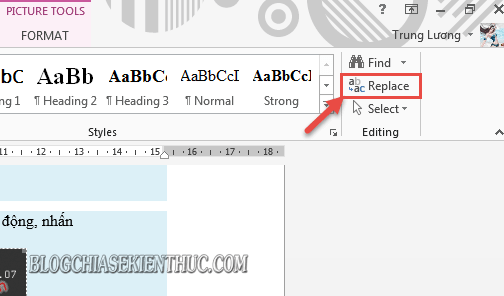
+ Step 3: Dialog box Find and Replace appear. Here you click Move.
Or Simply press the key combination CTRL + H to open this window.
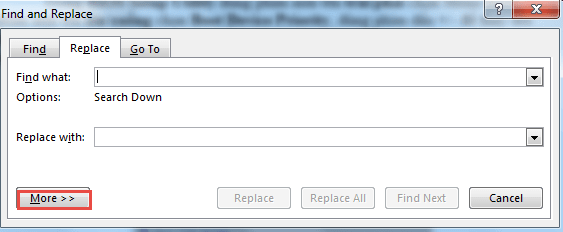
+ Step 4: Expand the dialog box. Then click Special => and select Graphic.
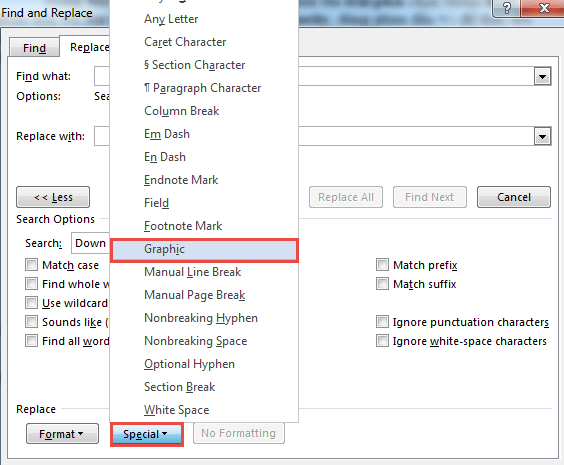
+ Step 5: Then you press Replace All to apply bulk image deletion.

+ Step 6: Click confirm button at the Microsoft Word dialog box by selecting Yes .
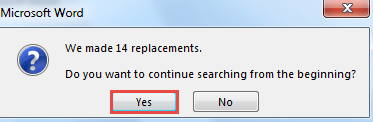
Click OK to close the dialog box Find and Replace.
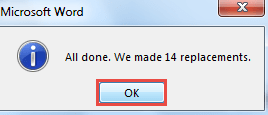
+ Step 7: Finally we get the result as shown below.
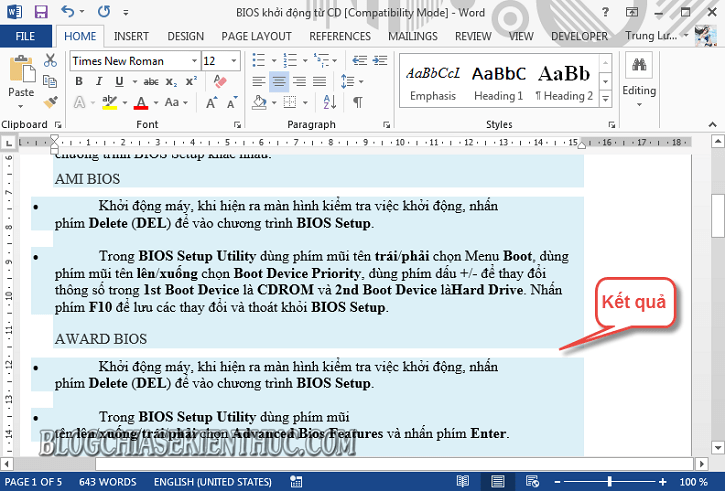
#2. Batch delete images in Word with VBA code
+ Step 1: To delete images in bulk with VBA code, you need to open your Word document => Then press the key combination Alt + F11 to open the dialog box Microsoft Visual Basic for Application.
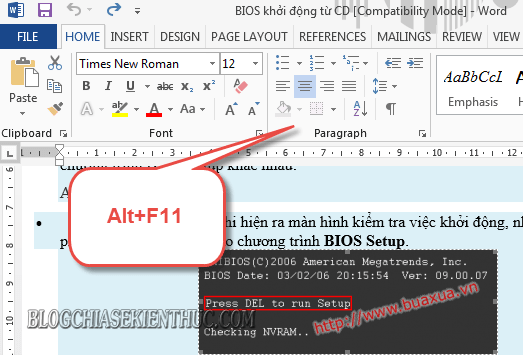
+ Step 2: Here you click menu Insert => and select Module.
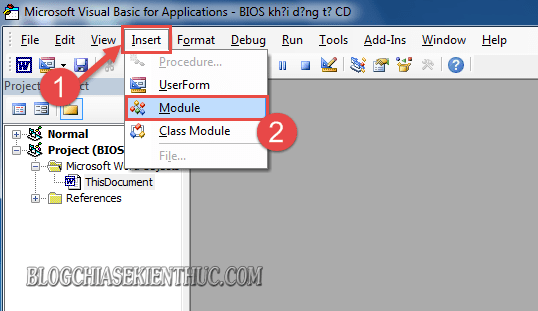
+ Step 3: Then Copy the following code:
Sub DitchPictures ()
Dim objPic As InlineShape
For Each objPic In ActiveDocument.InlineShapes
objPic.Delete
Next objPic
End Sub
=> And Paste into the dialog box Module => then press F5 to execute commands to delete images in bulk.
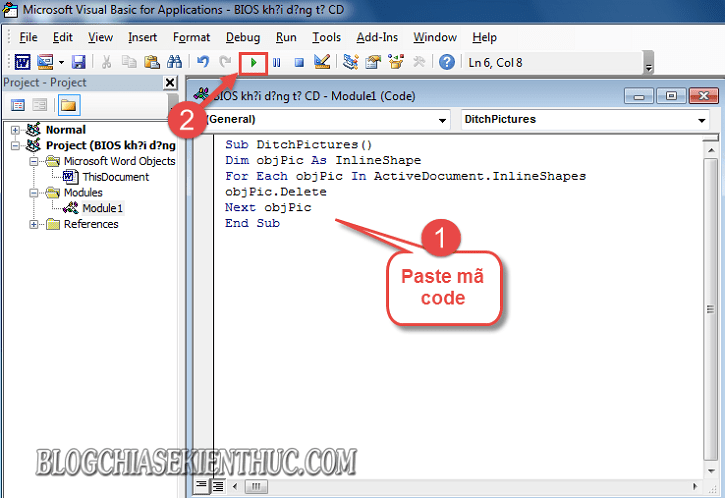
And this is the result I just finished.
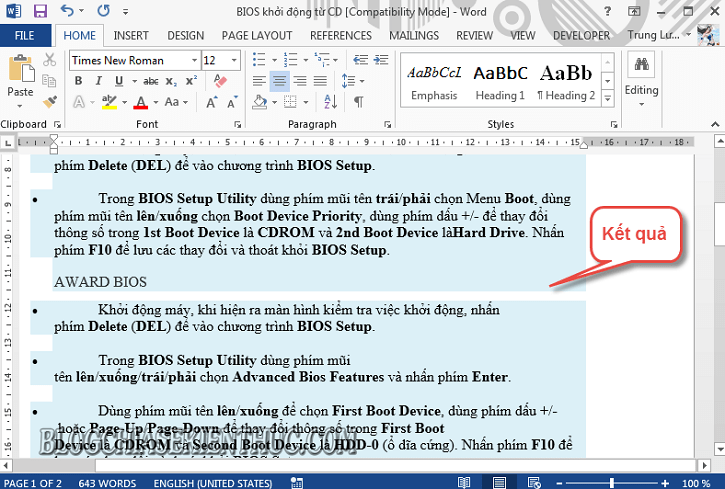
# 3. Epilogue
Okay that's it. I just showed you how Batch delete images in Word To support the setting and formatting of your text files, it is faster and more convenient.
At this point, the tutorial on how to delete images in bulk on my Word file will also end. Hope this tip will be helpful to you.
Good luck !
CTV: Luong Trung - Blogchiasekienthuc.com
Note: Was this article helpful to you? Do not forget to rate the article, like and share it with your friends and relatives!


0 Comments