If you are a person who often works with Google Chrome, then installing many extensions - Extensions is inevitable.
And more specifically, if you work online, jobs related to the Internet, Marketing, Web / blog .... then the installation of many extensions to support your work process more convenient and fast is very understandable.
However, it is okay to install only 1-2 extensions, but if you install 5-10 extensions, the area that these utilities occupy is quite large. And by default, when you install extensions, more or less it will only display a maximum of 4 extensions.
And I have a habit of activating extensions only when I use them, extensions I use often don't say anything. As for utilities that are rarely used, such as taking a picture of the whole website, or a utility that supports copying from pages that are not allowed to copy, then use when it is turned on.
This will make your computer lighter, because Google Chrome is already very heavy, now install a bunch of more, of course it will take up quite a lot of computer system resources.
So how to manage these extensions easily and conveniently here?
Yes ! Fortunately, the latest update of Google Chrome has added a new feature called Extensions Toolbar Menu, this feature will help you fix this problem.
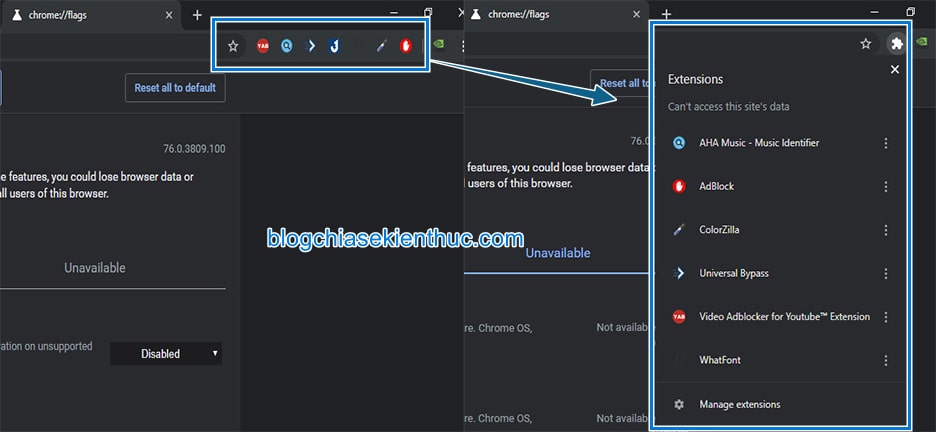
Read more:
#first. How to get to the extensions section on Google Chrome?
By default, we will have 2 ways to access the extension manager you have installed:
Method 1: Go to Menu => select Công cụ khác => select continue Tiện ích mở rộng.

Method 2: It is very simple, you just need to access this address:
chrome: // extensions
As I said above, this is a new feature officially updated in Google Chrome version 75, instead of having to access the settings to manage, now with just a few clicks, you can do it all. .
It will help you to pack all the icons of the utility installed into a single menu in the name of Taskbar, thereby saving space and easy management. I personally appreciate this feature of Chrome.
But this is a hidden feature on Google Chrome, so you can not go to settings and search for Extensions, but instead, to enable it, you have to follow the instructions to enable other hidden features.
Perform:
+ Step 1: If you are still in the old version, first upgrade Google Chrome to the latest version first.
+ Step 2: Open a new tab on the Google Chrome web browser => type in the address bar below the path => and then ENTER to access Chrome's hidden features management page:
chrome: // flags or chrome: flags
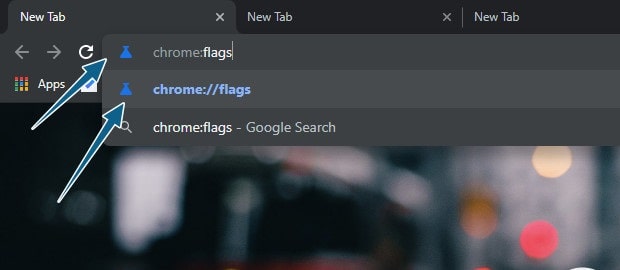
+ Step 3: At the next window. You type in the search box for keywords Extensions => and then find the feature that I show in the blue image.

+ Step 4: Click Default and then change it to status Enabled as shown below.
When you want to turn off, then come here, do the same and then switch Enabled to Default or Disabled Please ! In this case, these two options are the same 😀
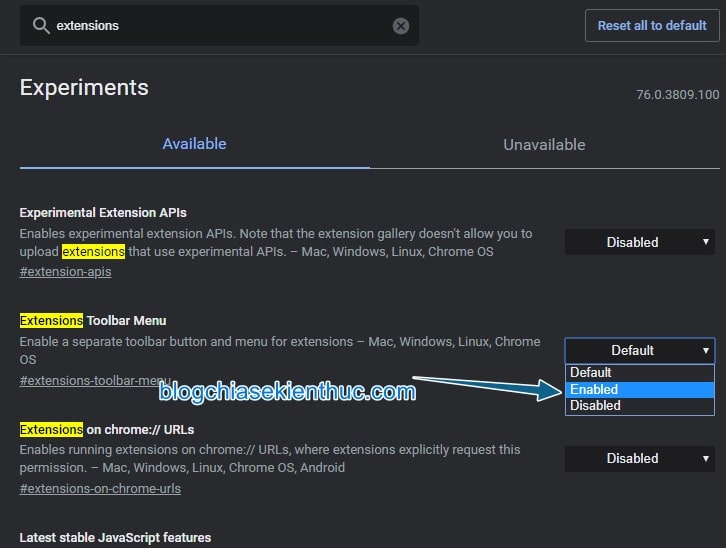
+ Step 5: Then you press the button Relaunch NOW green color to restart the browser, this is a forced step for you Enabled good Disabled a certain feature.
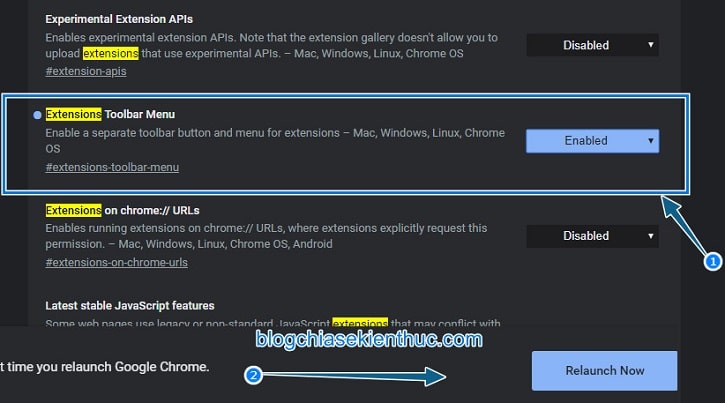
+ Step 6: After restarting, you will notice that all the icons of the utility are gone, instead of the puzzle pieces, which are the symbols of the feature. Extensions Toolbar Menu.
When you click on this icon, all utilities you have installed appear as a list, very complete.
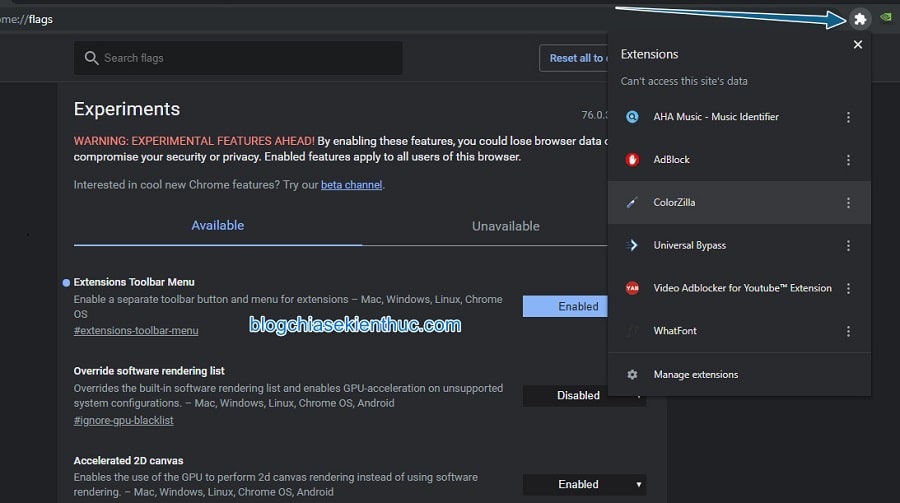
You will wonder where the options of the utility are, of course it is not lost, click the 3 dot to the right of the name and everything appears as if you right-click on the icon of the gadget.
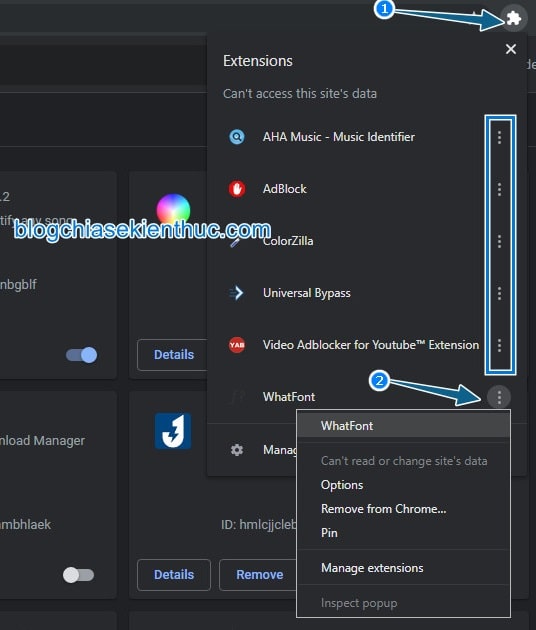
Too great is not it you 😀
# 3. Epilogue
Okey, so I have just taught you how to activate the feature Extensions Toolbar Menu on Google Chrome to manage installed extensions an easier way then.
That, simply that, in general, its main feature is to include all in one menu to be easier to manage, use and save more space. In my opinion, it is very interesting and useful, very worth using.
You see how this feature, is useful to you, please leave your comments at the end of the article.
Good luck !
CTV: Nguyen Thanh Tung - Blogchiasekienthuc.com
Note: Was this article helpful to you? Do not forget to rate the article, like and share it with your friends and relatives!


0 Comments