In Word, when inserting objects such as images, drawings, Textbox, etc., we can easily rotate as we want, but for tables, there is no support for rotation.
So how can we rotate the table? In this article I will guide you how to rotate tables in word, Depending on which case you choose the way that suits you.
Read more:
#first. Rotate tables in Word by inserting them into Textbox objects
Because the table does not have a spin button, we will insert another object, that is, the Textbox is outside and contains the inner table. Now when we rotate the Textbox object, the table also rotates.
How to do it, then you follow me. Perform:
+ Step 1: Go to Tab Insert => select Shapes => then select the object Textbox.

+ Step 2: Use a mouse to draw a rectangle large enough (may contain the table you need to rotate, make an estimate that is sufficient, if smaller or larger we will correct it later).

+ Step 3: Place the cursor in the object Textbox Just insert => next, we create the table in Word by going to Tab Insert => select Table to create the table.
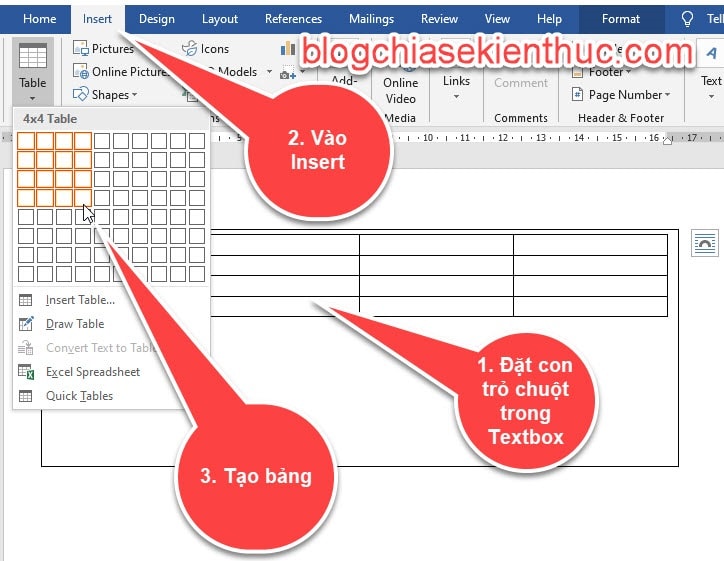
+ Step 4: Now you just work with the table as usual, insert rows, columns, merge cells ... and fill data as usual.
If the table just created is bigger than the outer frame, it will be hidden, just drag the frame with the mouse Texbox It is okay to expand.
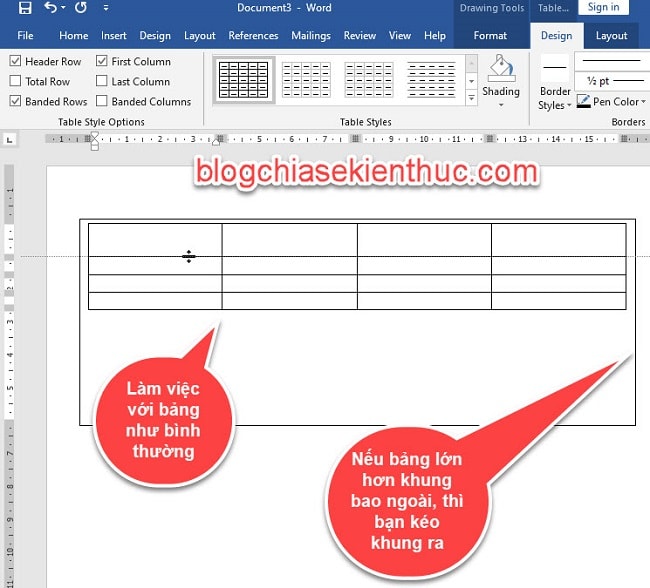
After designing the table and content finished. To rotate the board, we will go to step 5 below.
Step 5: Drag the mouse on the arrow rotating circle => Click and hold the mouse then rotate vertically, diagonally, horizontally ... whatever you like, => then release the mouse, the table will be rotated in the direction you specify.
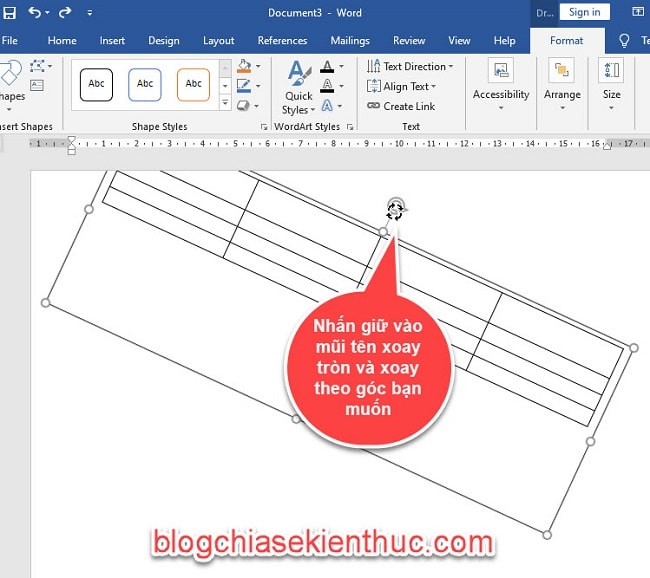
After the table has been successfully rotated, you click on any location (outside the table) is done. However, maybe this time your table will have an outer frame that will not look very nice.
So we will hide this outer box to make it more beautiful.
+ Step 6: Click on the Textbox frame outside the table => then Go to Tab Format => and select Shape Outline => select white so that the outside frame matches the background color.
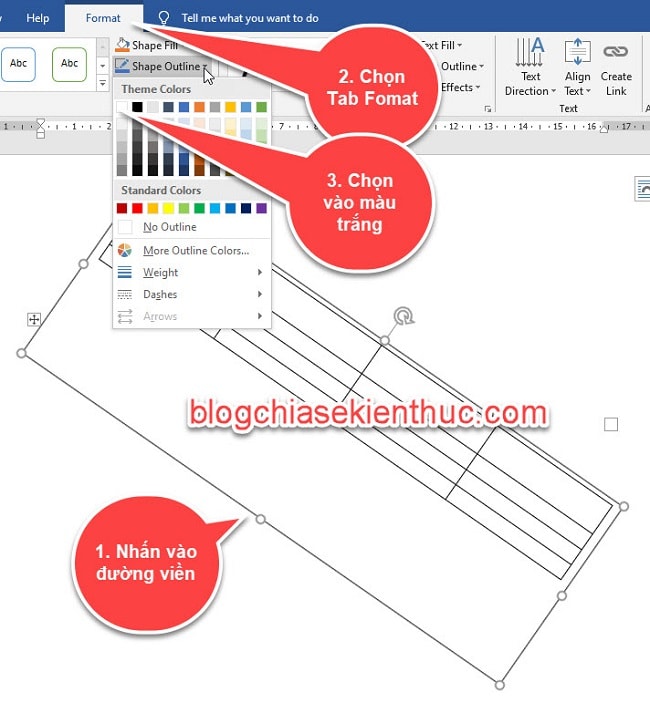
Result: The outer border is hidden, leaving only the table.

#2. Capture the image and then rotate the table
In addition to the way above, you can also rotate the table by taking a photo, now our table is a rotatable image file. There are many ways to take screenshots of your computer, but the simplest is still using the Paint software available on Windows.
After you have taken the screenshot of the table, and cut it appropriately, you just need to insert that image into Word and you can rotate the image easily.
Note: Since the screen capture key on the desktop is different from a laptop, I will guide the most general way anyone can do it.
Perform:
+ Step 1: Open the table to capture, press the key combination Windows + Shift + S => will appear a covering film => now hold your mouse => scan select the area you want to capture and release the mouse button.
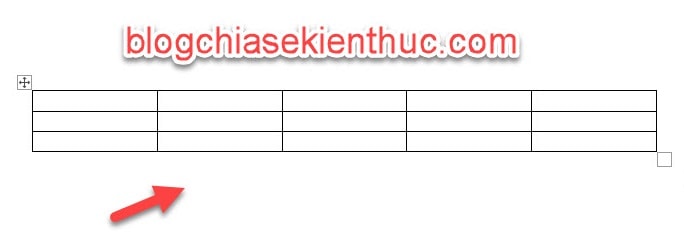
+ Step 2: After the capture is completed, it will save to the computer's cache, you open up the Paint software to paste into to edit.
If like you use Windows 10, you can edit it in the window that appears after you use the key combination Windows + Shift + S.
Or Another quick ways to open Paint are: Open the Run dialog box (Windows + R) => and then type the keyword mspaint => And press Enter is out.
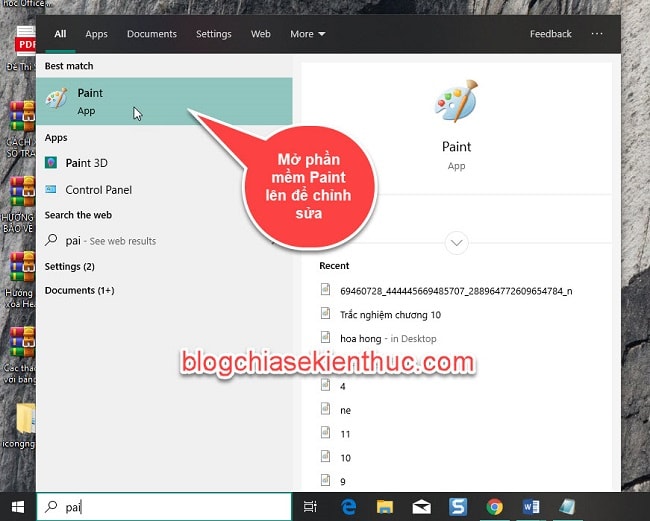
+ Step 3: Press the key combination Ctrl + V to paste the chart we just took MS Paint.
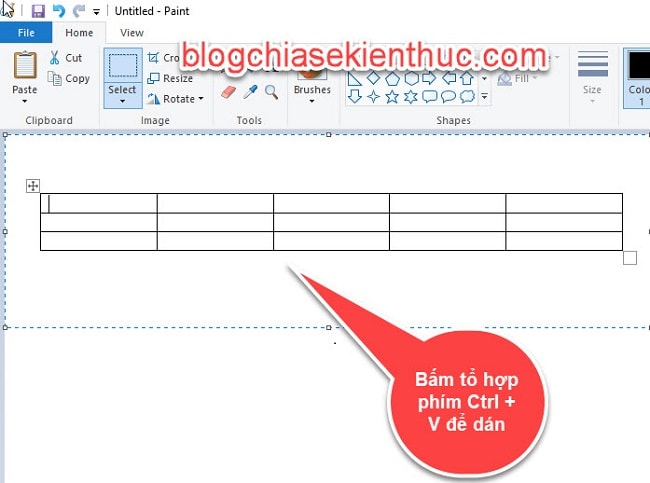
+ Step 4: Save the image to the computer.
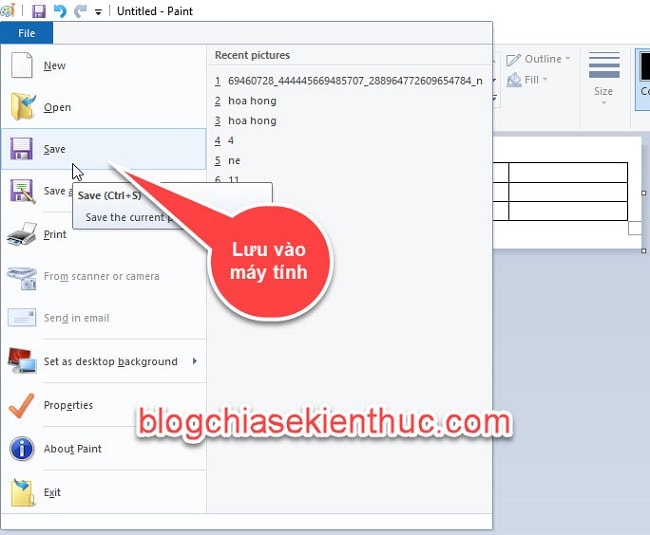
+ Step 5: Insert pictures into Word by going to Tab Insert => select Picture => select the table image you just taken just now.
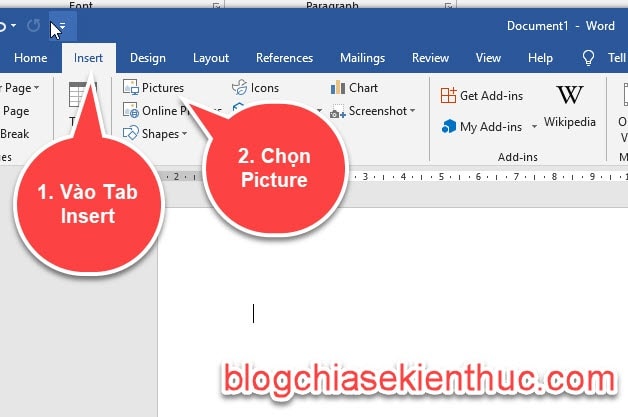
+ Step 6: After the image has been inserted into Word, we click on the image to rotate is finished.

That's it then. This method has a limitation that we cannot edit the data, if you want to correct the data, you must capture the table and insert it again ..
# 3. Conclude
So in this article I have guided you 2 how to rotate a table in Word The simplest and most effective way.
The tutorial was wordy like that, but when it was done it was really fast. I wish you success ^^
CTV: Ngoc Cuong - Blogchiasekienthuc.com
Note: Was this article helpful to you? Do not forget to rate the article, like and share it with your friends and relatives!


0 Comments