You are a regular team member, and sometimes you are too busy with the work of the day, you can not handle the Email available on your Gmail account, then sharing the account for your assistant, or your colleagues to help them handle is a smart choice, to avoid affecting the progress of the work.
However, this implies quite a lot of risks related to security. Usually you will have to give your Gmail account to an assistant or colleague for access to process. This is the biggest obstacle for deciding whether or not to share account information.
Yes, grasping such essential needs when using and managing Email, Google has recently perfected and launched the feature. Gmail authorization (through which you can browse, delete, or send Email) on your Gmail account, from other accounts, without having to share your password as before.
This feature will be very helpful for us at work, as well as the security of personal information more effectively.
Read more:
#first. How to add Gmail account authorization
+ Step 1: First you log into your Gmail account on the web browser. At Gmail interface => click on biểu tượng bánh răng custom => and select Cài đặt.
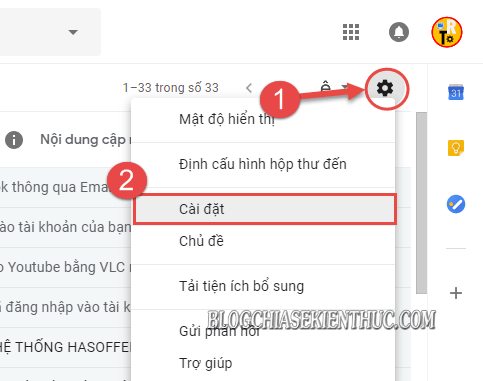
+ Step 2: Display Cài đặt show up, here you click on the tab Tài khoản và Nhập => in section Cấp quyền truy cập vào tài khoản của bạn => Click on the link Thêm một tài khoản khác.
Additionally, you can set the mode:
- Mark the conversation as read when others open it.
- Keep the conversation status unread when other users open them.
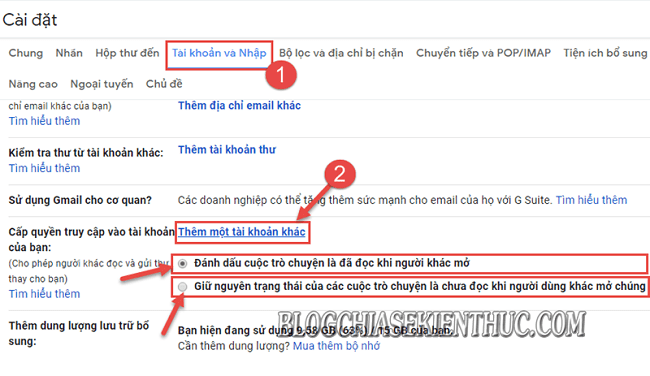
+ Step 3: Now enter the email address you want to authorize => and click Bước tiếp theo.
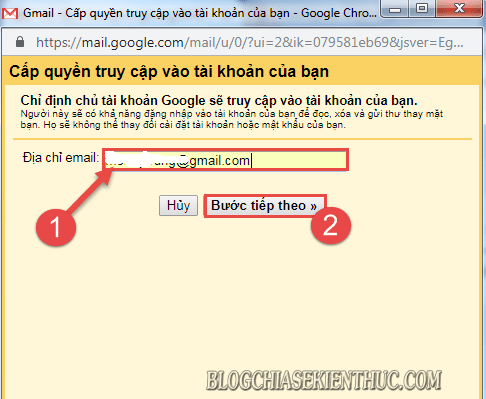
+ Step 4: Then click the button Gửi email để cấp quyền truy cập to the authorized Gmail account.
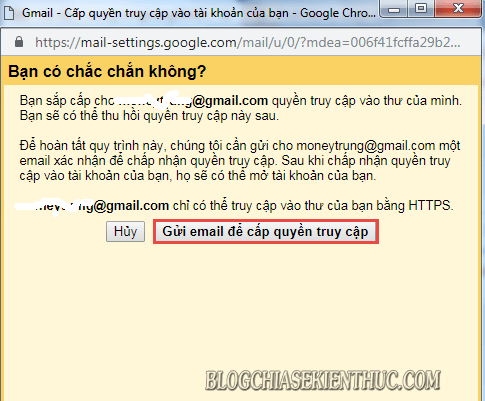
#2. Receive email processing authorization at an authorized Gmail account
+ Step 1: Now, Google will send a link to the Gmail account you have authorized. Contact the owner of the Gmail account you authorized to have them open and confirm.
At this time, the Email owner you have granted permission to open Email only => and click on:
- The link above to approve the authorization.
- The link below to deny authorization.
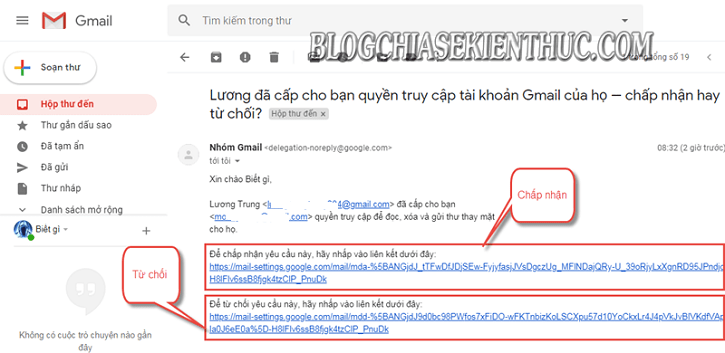
+ Step 2: Then continue to click the button Xác nhận in the next window to view messages, send and delete messages on behalf of the main account.
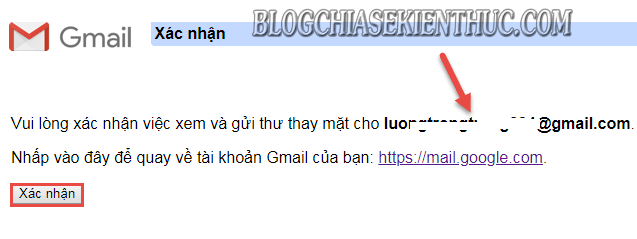
+ Step 3: Finally, the authorized person returns to the main interface of Gmail => and waits about 30 minutes for Google to verify, and apply the authorization on the account.
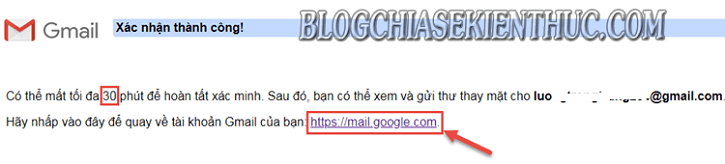
# 3. How to remove delegated access to Gmail processing
+ Step 1: To cancel the authorization to access previously created Gmail account => you click on biểu tượng bánh răng at your Gmail interface => and then select Cài đặt.
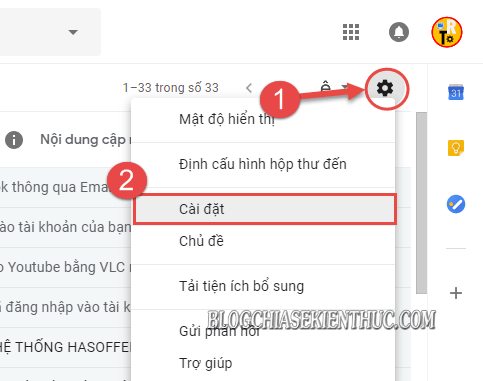
+ Step 2: Then switch to tab Tài khoản và Nhập => Now you press the button Xoá Any account in the item Cấp quyền truy cập vào tài khoản của bạn.
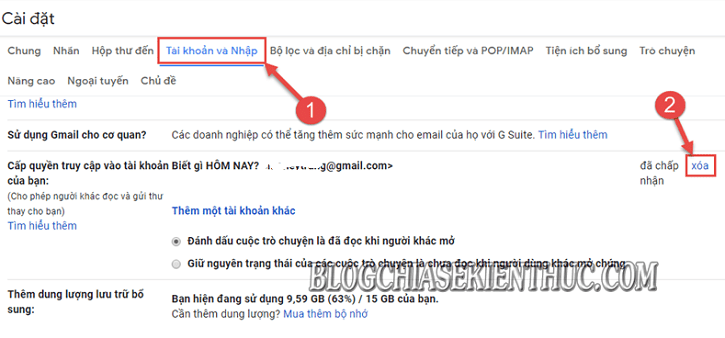
+ Step 3: Finally you hit OK at the next dialog box to confirm the revocation of authorization.

# 4. Epilogue
Okay, so I just showed you a few simple steps to set up Gmail access authorization without having to share the password to others. In my opinion, this is a very great feature, very good support for teamwork.
And here, the instructions on how to set up your Gmail authorization here also would like to pause. Hope this tip will be helpful to you.
Good luck !
CTV: Luong Trung - Blogchiasekienthuc.com
Note: Was this article helpful to you? Do not forget to rate the article, like and share it with your friends and relatives!


0 Comments