In this article I will guide you How to block spam on OutLook completely automatically, safe and extremely effective.
If you regularly browse Email through Outlook, this is really a very useful trick for you.
Because as you all know, malware, ransom viruses, advertising emails, email spam are many nowadays, and if we do not have any way to prevent it, it will be very easy to be infected. count. And the consequences are probably you already know already.
Read more:
How to block spam on OutLook?
// This article I performed on Outlook 2016, the other versions of Outlook you also do the same.
+ Step 1: Open the Outlook application.
On the Outlook taskbar, click the down arrow in the section Thư rác => and select is Tùy chọn Thư rác as shown below.
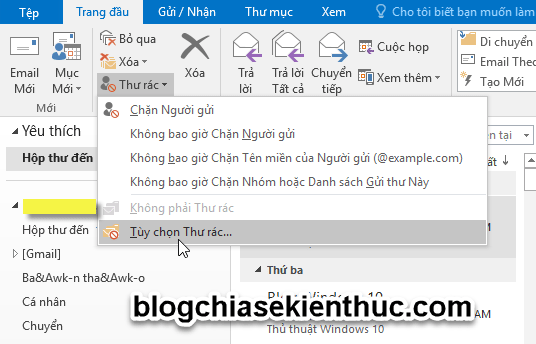
+ Step 2: A new window appears, here you should tick the following options:
High: The majority of spam will be caught, but will probably get caught by the common mail. Therefore, if you use this option, check the section Thư rác often.
- Permanently delete the suspicious spam instead of moving them to the folder
Thùng rác. I think that this option should not be checked so that we sometimes check to see if the filter is mistaken for regular mail. - Disable connectivity and other features in fake mail (recommended)
- Warn me of suspicious domains in Email address (recommended)
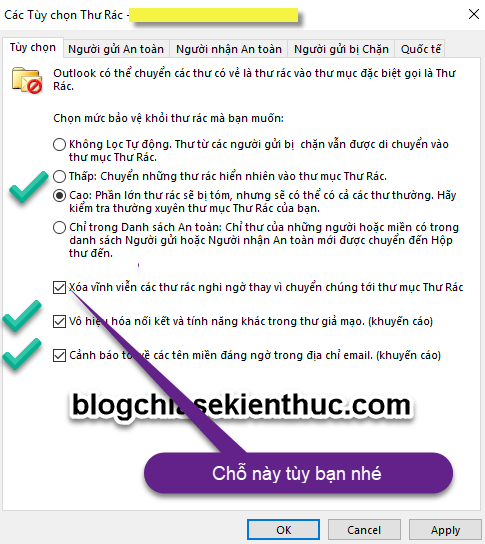
=> Then you press OK to save settings.
+ Step 3: Next, you switch to the tab Người gửi bị chặn to further configure the sender's Email. You press the button Thêm..
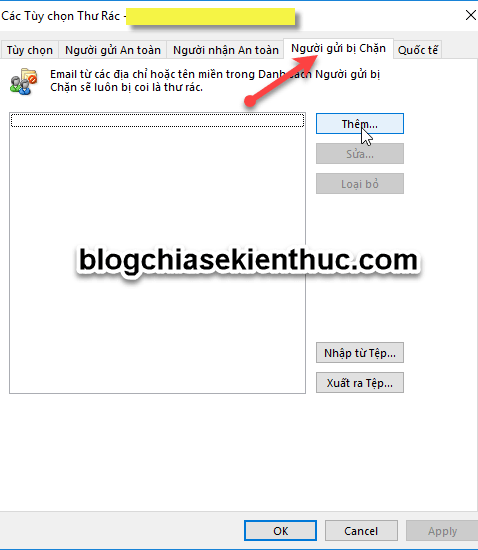
+ Step 4: Now add emails that you think are spam emails, or which emails you don't want to receive messages on. For example, the picture below ..

Similarly, continue adding emails you don't want to receive messages to => then multiply Apply to apply changes.
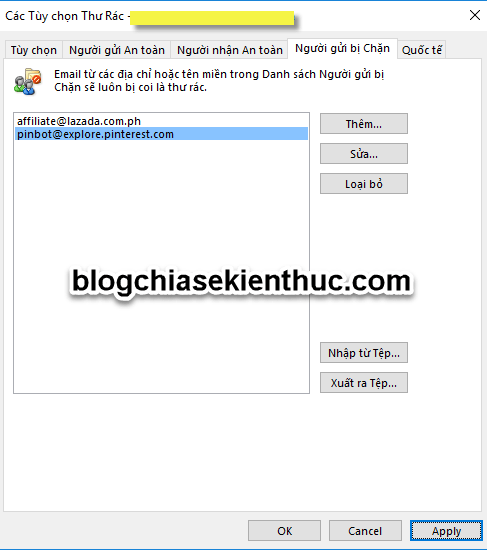
Okay, from now on you will no longer see unwanted emails.
Conversely, in case you want to receive messages from those email addresses, then you just need to delete that email from the list above is okay.
+ Step 5: Alternatively, if you want to be more secure, and you only want to receive email from certain email addresses, you can switch to the tab Người gửi an toàn.
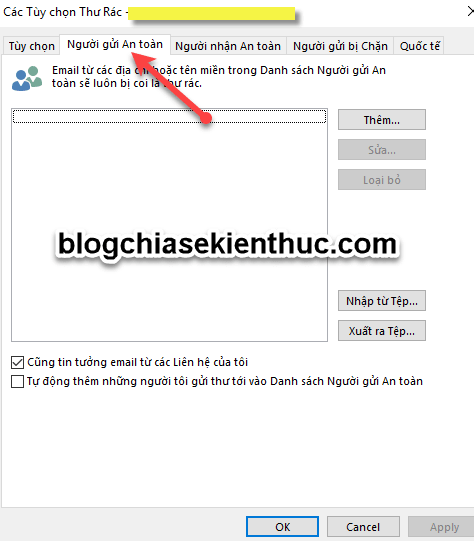
Okay, basically like that. There are a number of other features, you can learn and explore more offline.
Epilogue
Yes, so I have just detailed instructions for you How to configure to automatically block spam on Outlook Alright then.
A trick that I think is very useful for those who regularly handle Email via Outlook.
I wish you success!
Kien Nguyen - Blogchiasekienthuc.com
Note: Was this article helpful to you? Do not forget to rate the article, like and share it with your friends and relatives!


0 Comments