In the process of writing documents, sometimes you may encounter bad situations such as sudden power outages, corrupted computers, etc., which can cause file corruption or even file loss.
Or maybe you're writing an idea, but in the process, you find that the idea is no longer relevant, and you want to get back to the original draft. So what to do ???
Yes, you can return to the original draft, relying on the previous backup to restore the content. This is one of the very useful features that I find very few people use when working on Microsoft's Word application.
That's why in this article I will guide you enable automatic backup creation in Word so you can restore the previous backup, in the worst case.
Read more:
#first. How to automatically create backups in Word
Enable automatic backup in word, including the following steps:
Note: In this article I implemented on the version Word 2019, other versions from Word 2007 and above, do the same thing.
Perform:
+ Step 1: You clicked File in the top left corner of the Word interface.
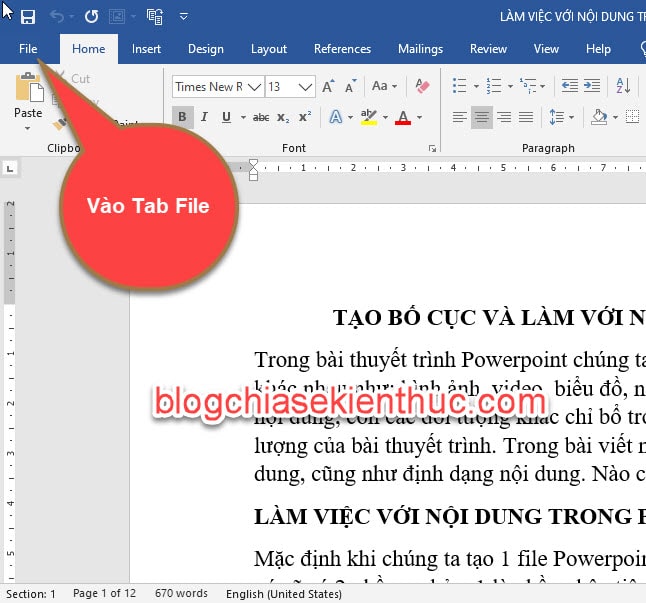
+ Step 2: Choose to Options, located at the bottom of the interface.
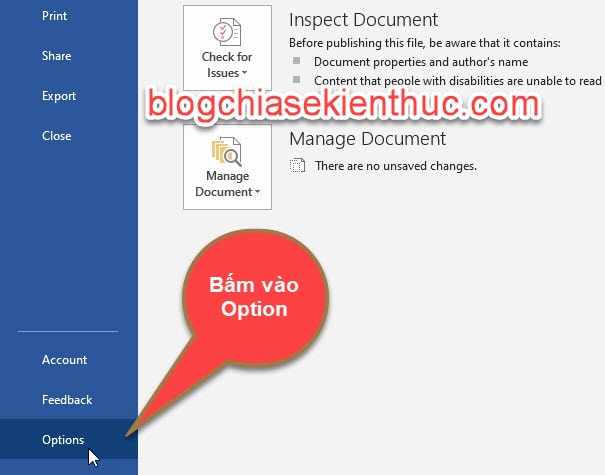
+ Step 3: At this point, Word will appear Word Options, click on the item Advanced in the menu list on the left of the interface.
Then look to the right, you find the Save, you select the item in turn Always create backup copy and Allow backgound saves, You should check both items.
Inside:
- Always create backup copy: This feature will allow Word to create backups in Word automatically, 100% identical to the original. Every time you save a file (Ctrl + S), this backup is automatically saved as well.
- Allow backgound saves: Checking this option will allow Word to create a backup based on the background data, because it is not the original data, so when you recover the file this way, you will lose some of the text you write most recently. from time to time until writing the problem.
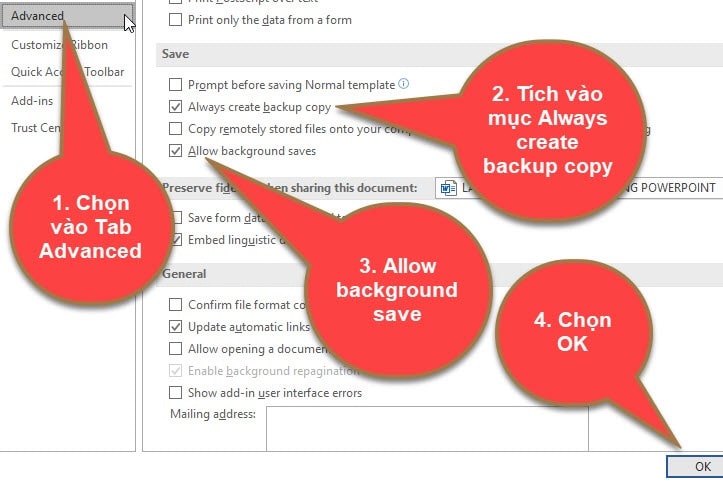
Note: If your document file is small, the backup process will take place much faster than large document files.
Or the process of saving files is also faster when you backup on the hard drive instead of saving documents to external storage devices like USB ...
+ Step 4: For backups to be initiated, you need to save your document file by Save As 2 times (File => select Save as) in the first, and from the next time you need only 1 only.
=> Finally, you choose the directory / partition where you want the file storage.
The backup file will be in the same folder as the original text file. You can open and edit the content for this backup file as normal files.
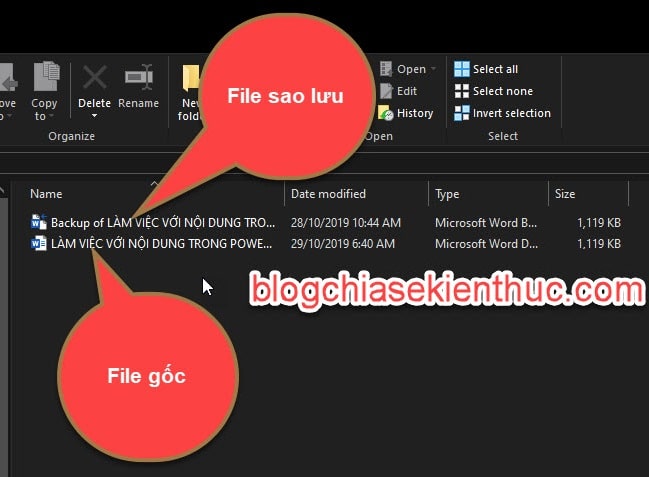
From now on, when you create any Word file, it also creates a backup copy, along with the original.
#2. Remove the auto-backup feature in Word
If you find this feature troublesome or inconvenient, you can also turn it off, by going to File => Options => on Advanced => navigate to the item Save
Finally, uncheck the 2 items below:
- Always create backup copy.
- Allow backgound saves.
=> Then save is okay.
# 3. Conclude
So in this article I have detailed instructions for you how to automatically create a backup in Word Alright then. Hope this knowledge is helpful to you. Good luck !
CTV: Ngoc Cuong - Blogchiasekienthuc.com
Note: Was this article helpful to you? Do not forget to rate the article, like and share it with your friends and relatives!


0 Comments