Yes, everyone knows that calculating values on spreadsheets is the most important part of making Excel.
However, in addition to setting those base values, drawing the borders of a worksheet before printing is also an essential part and cannot be ignored in every Excel spreadsheet.
And to help you optimize for creating and setting up spreadsheets in Excel files, today I would like to share how to create Excel borders automatically when entering values into blank cells. Support you to create and fast outline borders for worksheet values.
Read more:
How to create automatic borders for cells containing content in Excel
+ Step 1: First, you open the Excel file to be processed, where you select / highlight the column area to create an automatic border => and open the tab Home => select Conditional Formatting => select continue New Rule.
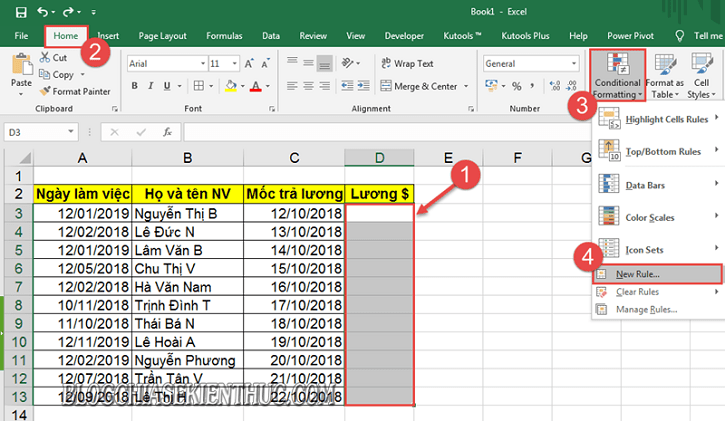
+ Step 2: Dialog box New Formatting Rule appear => you choose Use a formula to determine which cells to format as shown below ...
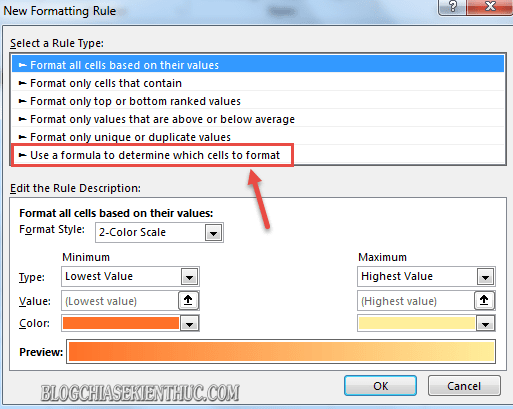
+ Step 3: At the dialog box New Formatting Rule You enter the function formula below => Then press Format to continue.
= D3 <> ""
(D3 is the position of the first cell in the selection column).
Explain: = D3 differs <> blank cell ""
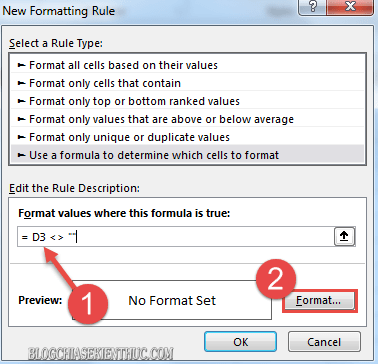
+ Step 4: Dialog box Format Cells show up => here you click open tab Border => and select Outline to set the border before pressing OK.
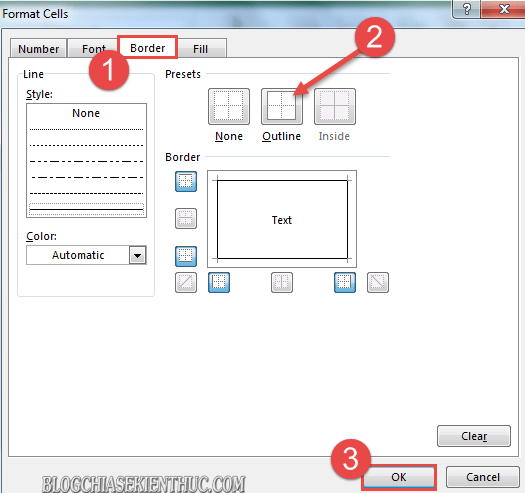
+ Step 5: And you confirm by clicking the OK button at the dialog box New Formatting Rule to apply function structure to spreadsheets.
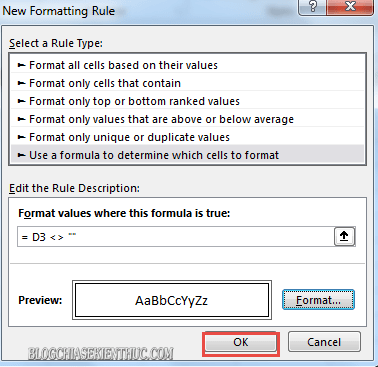
Now you can test to test the results offline 🙂
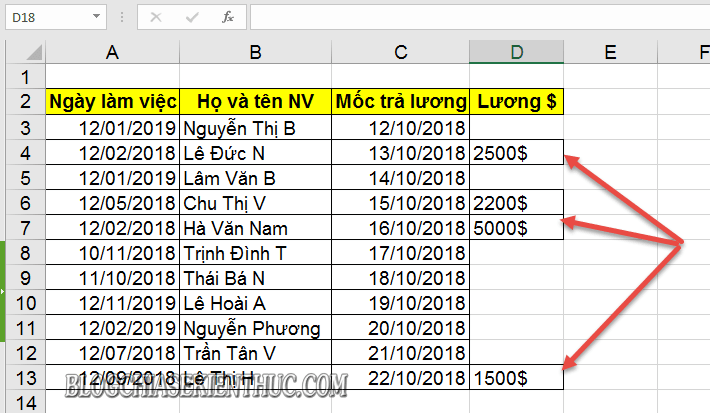
Epilogue
Okay that's it, I just gave very detailed instructions for you a little trick in Create borders for Excel cells automatically when entering values, with a fairly simple and easy to implement function structure. All your data after being imported will be automatically edged without losing the formatting time as before.
At this point, my article would like to pause. Hope this tip will be helpful to you.
Good luck !
CTV: Luong Trung - Blogchiasekienthuc.com
Note: Was this article helpful to you? Do not forget to rate the article, like and share it with your friends and relatives!


0 Comments