PIN is one of the most concerned issues when using a Laptop, Smartphone, or tablet ... Working normally ... no one wants a computer to die naturally because of the PIN at all, is that right ^^
Fortunately, on all popular operating systems (including Windows 10), when you use the device without plugging in, you will receive a warning if your computer is about to run out of battery, and ask you to Plug in your device charger or ask you to suspend usage.
By default on Windows 10, when you use the battery down to 20%, the computer starts to display a warning. But if you find this number is too low, you want to increase to 30% will show a warning, what to do?
Yes, and this is exactly what I want to share with you in this tutorial.
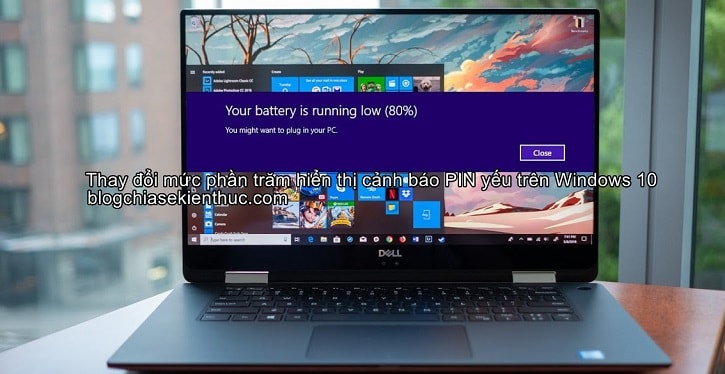
Read more:
How to change the percentage showing weak PIN warnings on Windows 10
As I said above, by default, Windows will display a low battery warning when it reaches <20%, and it will show more at 15%, 10%, 5% ...
Perform:
+ Step 1: First, you open the section Settings of Windows 10 by pressing Windows + I.
If you want to refer to many other ways to open, please review the article 9 ways to open Windows Settings on Windows 10 quickly! His previous reference for offline!
+ Step 2: Access Systems Settings => and you go to the item Powers & Sleep to enter the PIN settings.
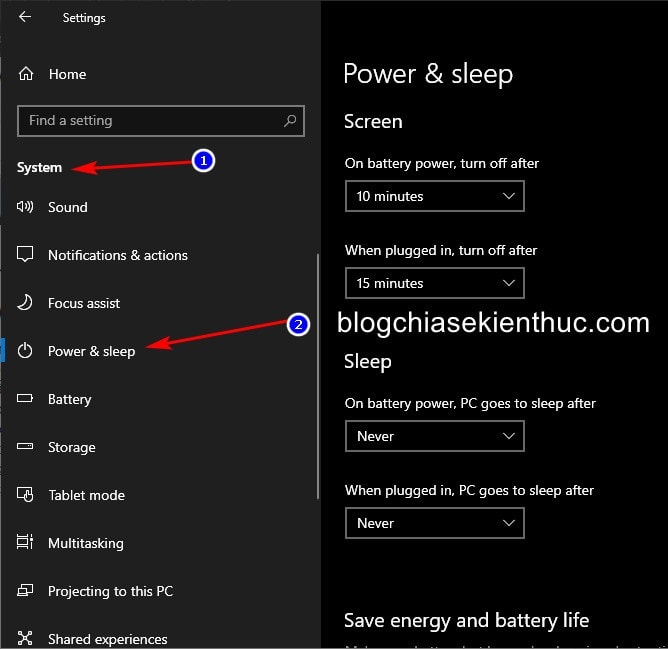
// reference more ways //
Another quicker way to get into the Pin settings (Power & Slee) that is: Right-click on the button Windows on the Taskbar, or use a combination Windows + X then select Power Options is done.
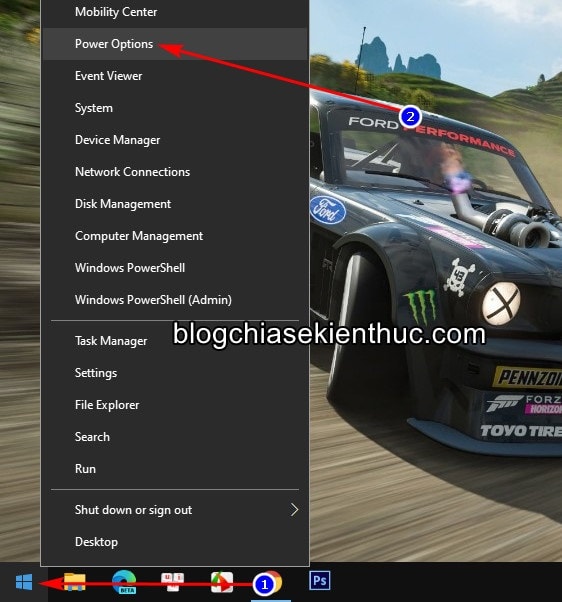
Or right-click the Pin icon in the bar Taskbar => and select Power Options..
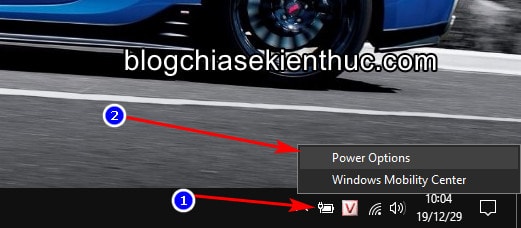
// end of the reference //
+ Step 3: In the settings window of Power & Sleep, scroll to the bottom => and click Additional power settings below the line Related Settings.
Also, you have direct access to Additional power settings This by right-clicking on the battery icon in the Taskbar => Select Power Options.
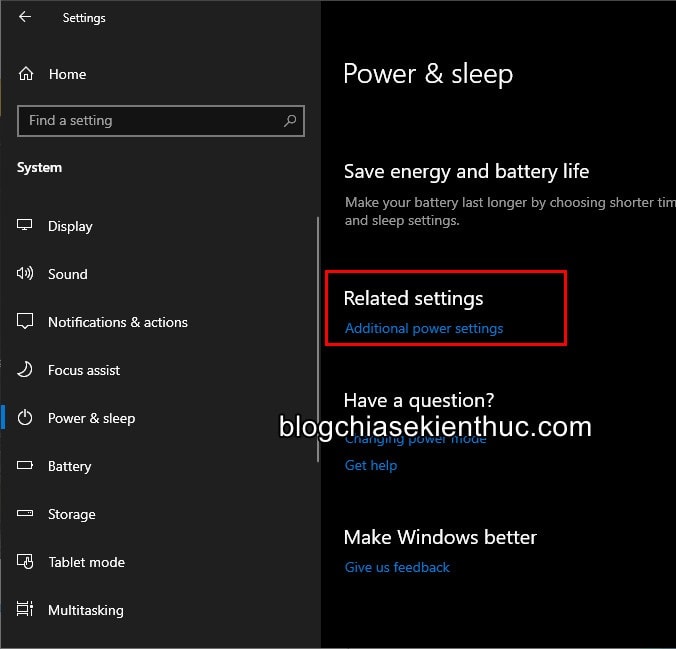
+ Step 4: At the window Power Options, in section Choose or customize a power planYou click on the line Change plan settings corresponding settings that your computer uses or is using to change the settings.
Because I often have to work with heavy software, or play games, I let it be High Performance and select the line Change plan settings corresponding.
Note: Normally if your computer has not set anything before, it will be checked in the section Balanced (recommended). Then you tick the section Change plan settings corresponding only offline.

+ Step 5: Click on the line Change advanced power settings to continue setting up weak PIN alerts.
In addition, in this window, you can customize the time to turn off the screen as well as put the computer to Sleep mode after a period of inactivity, or Reset all settings to the original… ..
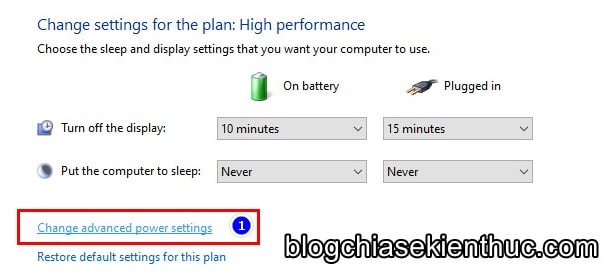
+ Step 6: One Pop-up less than of Power Options appears, you scroll down to the bottom, click the sign + side line Battery => continue clicking sign + Low battery level.
In this section, click on the line On battery then set the number 10 to the percentage of PIN you want the system to warn about being weak. You should be 30% as beautiful.
Section left Plugged in No need to adjust because already charged PIN, afraid of a weak PIN right 🙂
=> After adjusting, press OK to complete the setup.
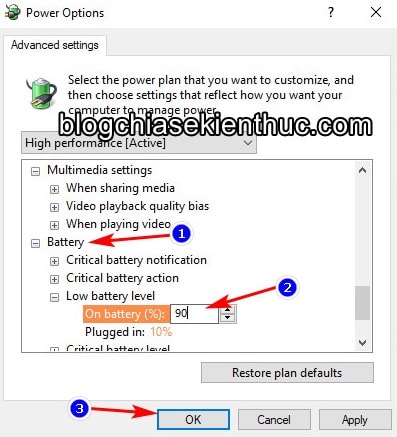
+ Step 7: Now you just use as usual, and when the PIN reaches the level you set in Power Options you will immediately receive a weak PIN notification like this.
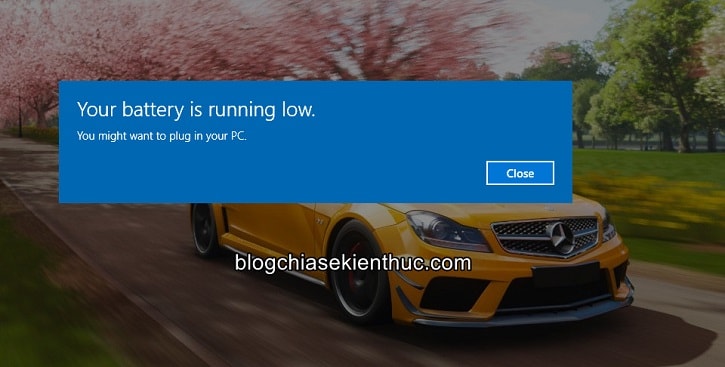
Epilogue
So I just finished teaching you how change the percentage that shows a weak PIN warning on Windows 10 operating system then ha.
I think this procedure will be very useful for those who often have to work away from home when there is no power to charge the device.
Warning Low battery early will help you with more options, such as reducing the screen brightness to work longer, or save what you are doing bad ....
Okay! Hope it will help you, wish you success!
CTV: Nguyen Thanh Tung - Blogchiasekienthuc.com
Note: Was this article helpful to you? Do not forget to rate the article, like and share it with your friends and relatives!


0 Comments