In Powerpoint presentations we often have to work with many different objects, such as images, videos, charts, content .... In which, the most important thing is the content, and the objects. The other only complements the presentation.
However, we cannot deny that the presentation of a presentation will greatly affect the professionalism of a lecture. And it also greatly affects the success or failure of that presentation.
Therefore, in this article, I will guide you how to work with PowerPoint content in the most professional way, from entering content, as well as formatting for content .... Come on, let's get started right away!
Read more:
I. Instructions to work with content in PowerPoint
By default, when we create a new PowerPoint file, it will have the following default interface: it will have two basic parts:
- 1 is the title entry
- 2 is the content entry.
=> You click to enter the content.
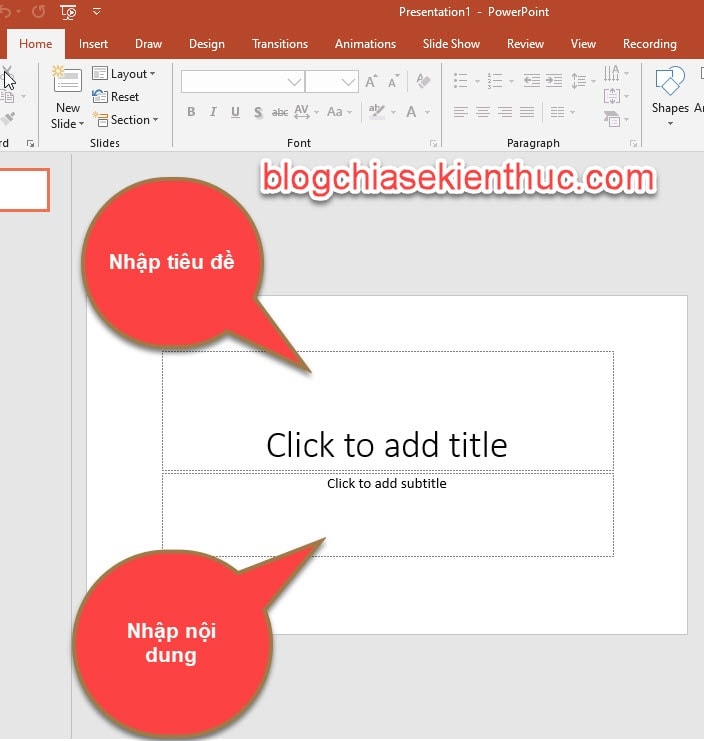
#first. Create titles and content for Slide
However, if you do not like using the default interface, you can change the other interface to better suit your presentation.
Perform:
+ Step 1: Click Tab Home or go to Tab Insert are ok => then click on the down arrow next to the item New Slide.
Then display the slide style with the layout available. Depending on the purpose you choose so appropriate => here I will choose the layout for Slide is Title and Content so I clicked Title and Content.
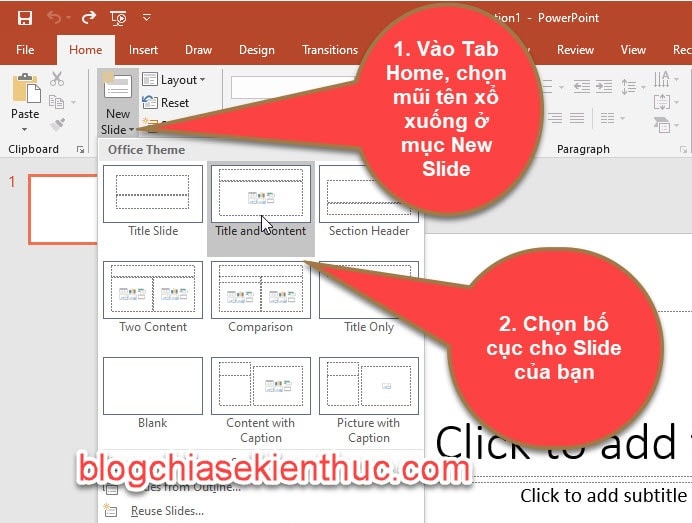
+ Step 2: A new Slide interface will appear. also with 2 basic components: title and content.

+ Step 3: Next, we will enter the title and content for the slide. Click on the frame Click to add title to enter a title.
In the frame Click to add text, there are symbols such as insert tables, charts, images, videos ... you can insert those objects into PowerPoint very easily.
If you want to enter the presentation, then click anywhere in the box Click to add text => then enter the content of the presentation => click Enter to enter a new line and enter another content.
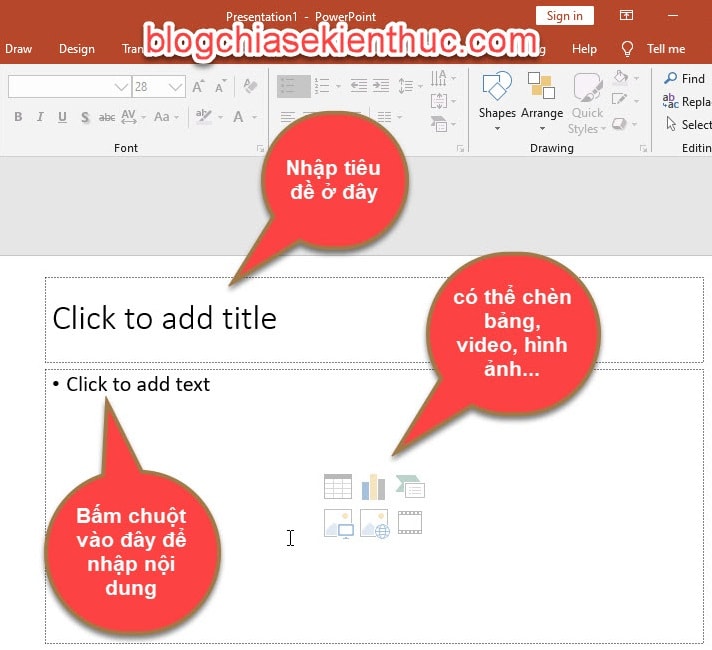
#2. Create title, optional content
You can also create layouts according to your preferences and needs, by deleting all components in the Slide to insert the Textbox.
Perform:
+ Step 1: Press the key combination Ctrl + A To select all objects, then press the key Delete on the keyboard to delete.
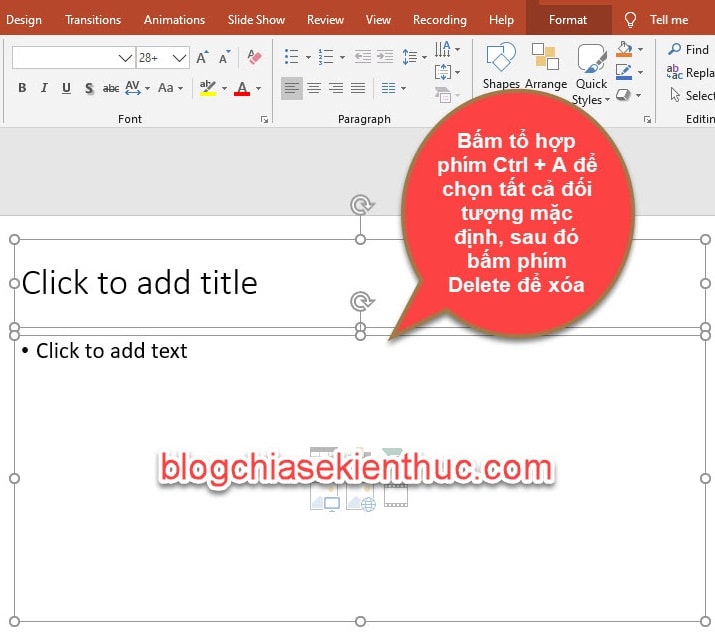
+ Step 2: Insert the Textbox by going to Tab Insert => and select Textbox
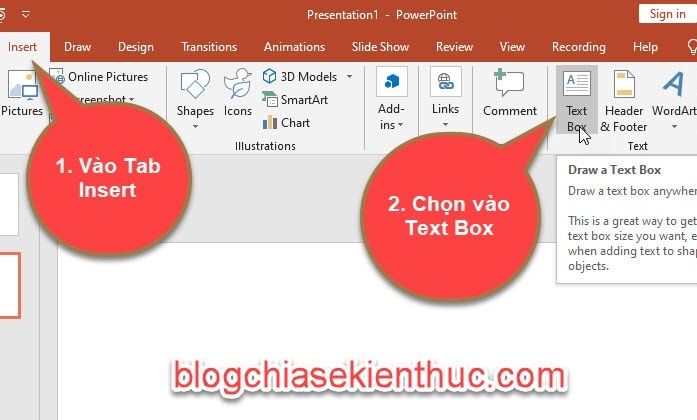
+ Step 3: Drag and drop Textbox into the Slide
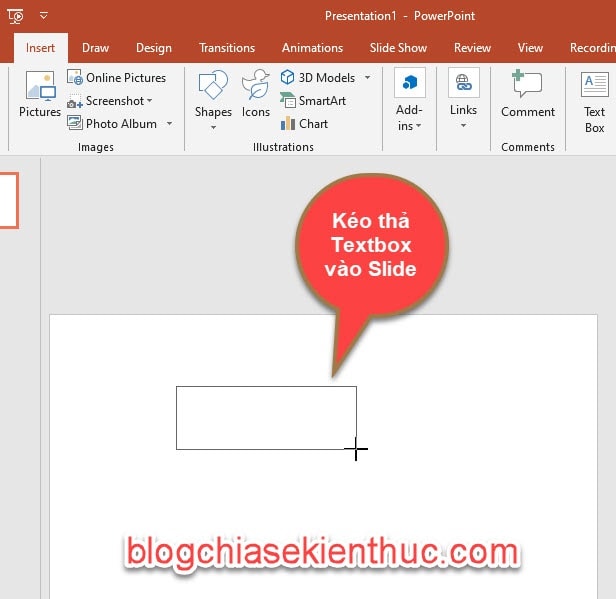
+ Step 4: Click Textbox to enter content => then you can move content anywhere in Slide by clicking on the Textbox border and drag and drop to the position you want.
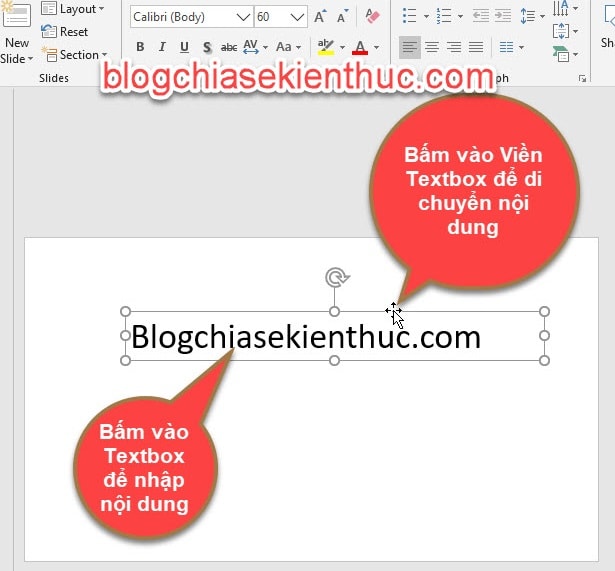
You can insert multiple Textboxes to enter different content for the presentation.
# 3. Format, create artistic content for the content
To format content such as font, color, effects for text, you do the following.
Perform:
+ Step 1: Scan / select the content you want to format => then go to Tab Home => choose Font, font size or color of the word.
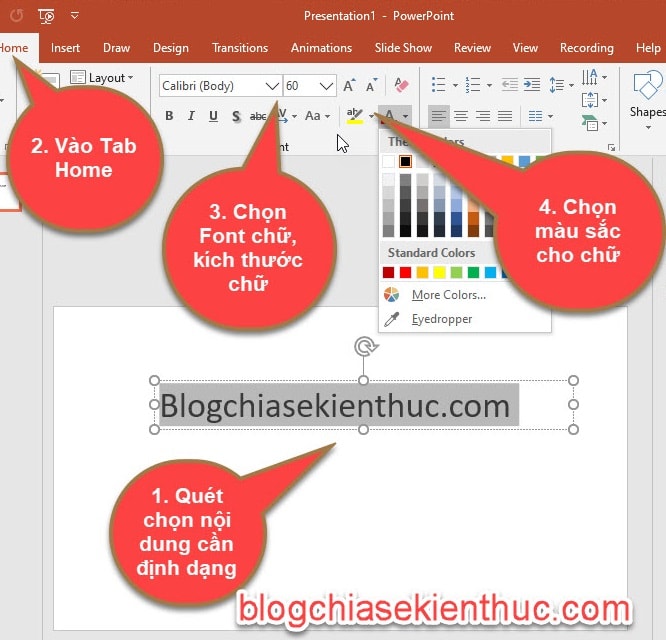
+ Step 2: To add other art fonts you scan the content => and then click Tab Format. In the section Quick Style You choose the art fonts you want to use.
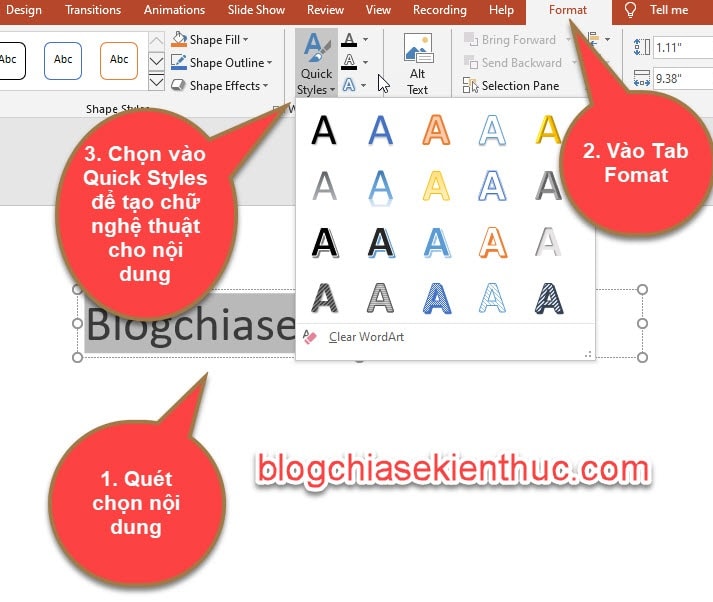
+ Step 3: To create effects for the content, select the item Text Effects to create text effects for us to apply to our content.
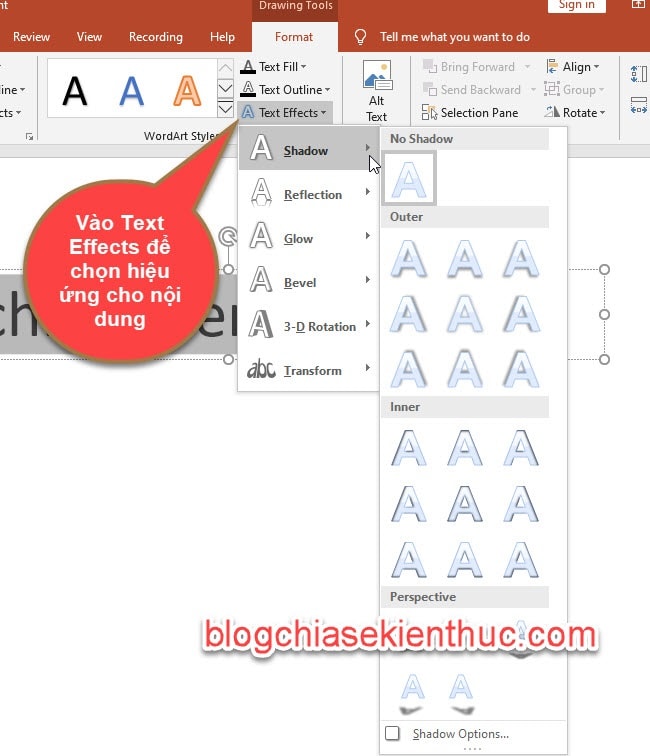
Results after selecting effects for content.

II. Conclude
So I have to guide you how Working with content in PowerPoint in a very basic way. Hope this knowledge is useful to you, wish you success!
CTV: Ngoc Cuong - Blogchiasekienthuc.com
Note: Was this article helpful to you? Do not forget to rate the article, like and share it with your friends and relatives!


0 Comments