On Windows 10 operating system, we are equipped with Microsoft application to manage and send default email, it is called Mail.
And if you install the Microsoft Office office suite, there will be one more option: Microsoft Outlook - Mail management application with the same name as Microsoft's free Mail service.
In the process of using, you probably already know that if there is an image in Email, but you read that Email via Outlook, Outlook will not automatically download the image, but you must manually click it to download it for friend.
Read more:
So the question is how do Outlook always automatically download photos in Mail for you? Let's find out in detail in this article!
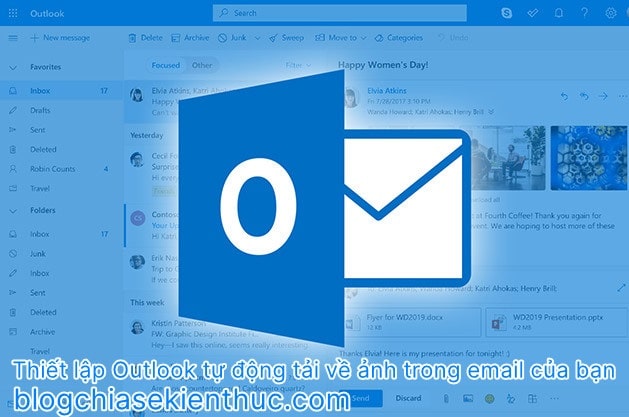
Set Outlook to automatically download photos in your Email
The function of automatically downloading photos in Email to Microsoft Outlook is turned off by default. The purpose of turning off is to protect you from malicious emails, bad guys attack via email ...
And when you want to see the image content in that Email, please click on the message text under the subject of Email: If there are problems…. in this message => and click on the line Download Pictures In the new menu that opens.
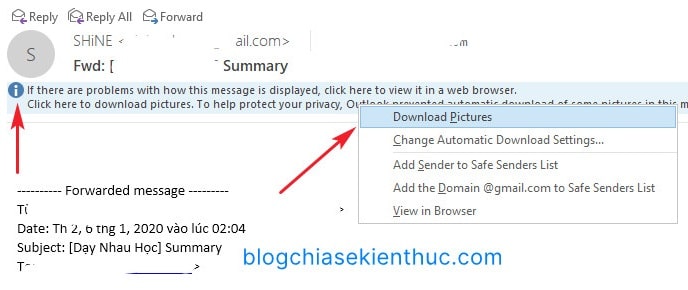
And if you do not want to have to click on it every time to be able to view the image in the image above, you can turn on the option to automatically download photos in Microsoft Outlook emails as follows:
Perform:
+ Step 1: First you click on File on the Ribbon of Outlook.
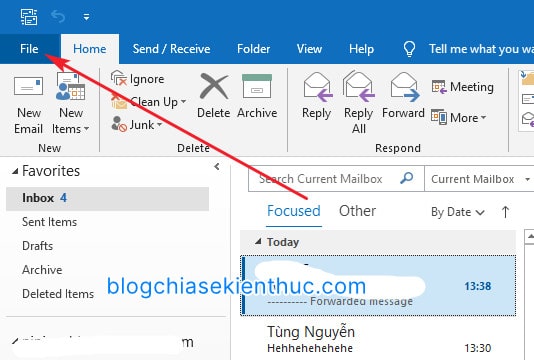
+ Step 2: In section Account Information hey, please click on word Options in the Sidebar on the right to open the main Microsoft Outlook setting.
Do the same with other applications in the Microsoft Office suite when you want to open the settings of those applications.
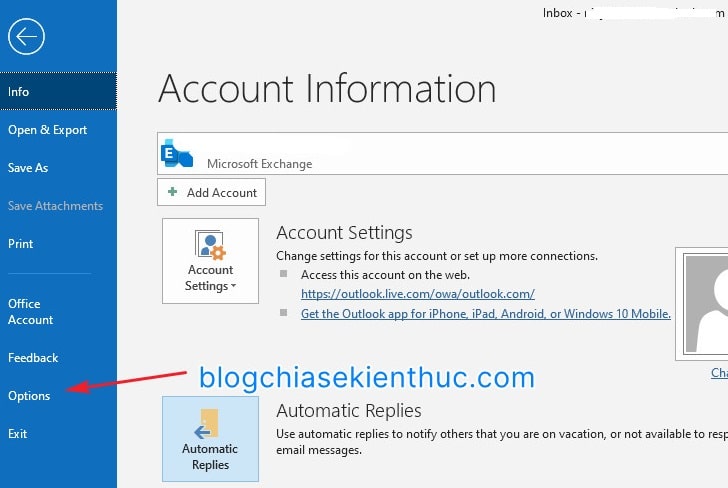
+ Step 3: Window Outlook Options appears => you move to the section Trust Center => and keep clicking Trust Center Settings in the section Microsoft Outlook Trust Center..
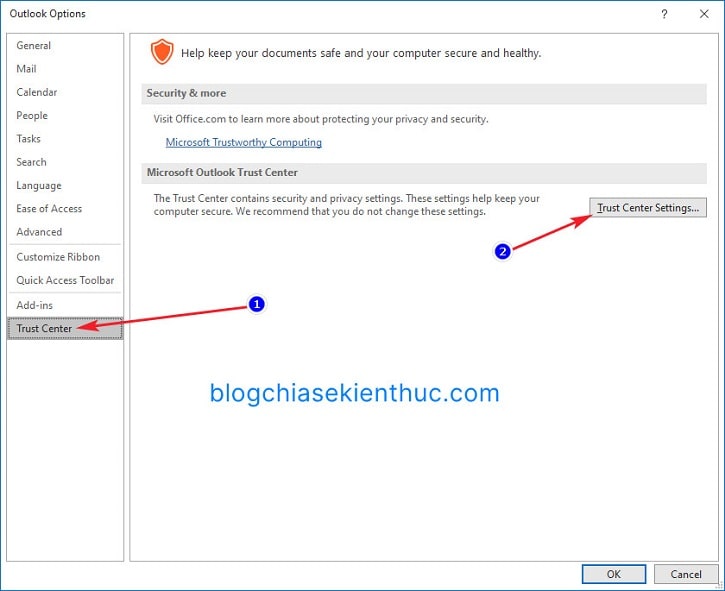
/*explore more*/
Note: Faster way for you to open the window Trust Center Settings… That is, access the message that contains the image but has not been downloaded in Microsoft Outlook yet.
Then right click on the message as at the top of the post you clicked on to download the image and select Change Automatic Download Settings as shown below is done
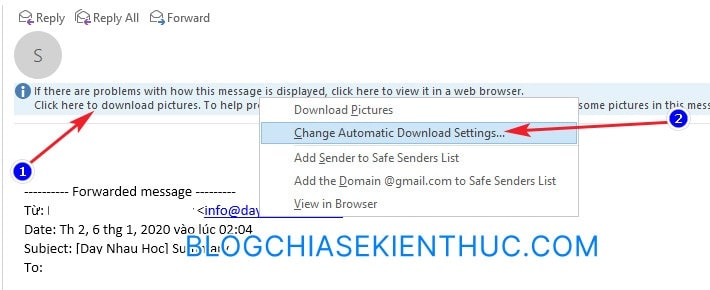
/ * end of reference * /
+ Step 4: In the window Trust Center move on to the section Automatic Download - Tự động tải về, if you open it in the reference section, you don't need to do this step.
You will see 2 settings being checked:
- Don’t download pictures automatically in standard HTML email messages or RSS items
- And Don’t download pictures in encrypted or signed HTML Email messages.
=> You uncheck these 2 items to deactivate the feature of blocking downloading images in Microsoft Outlook messages => then press OK is done.
NotE: Small and small items do not need to be concerned, if you remove the other large tick, these small options will be disabled as well.
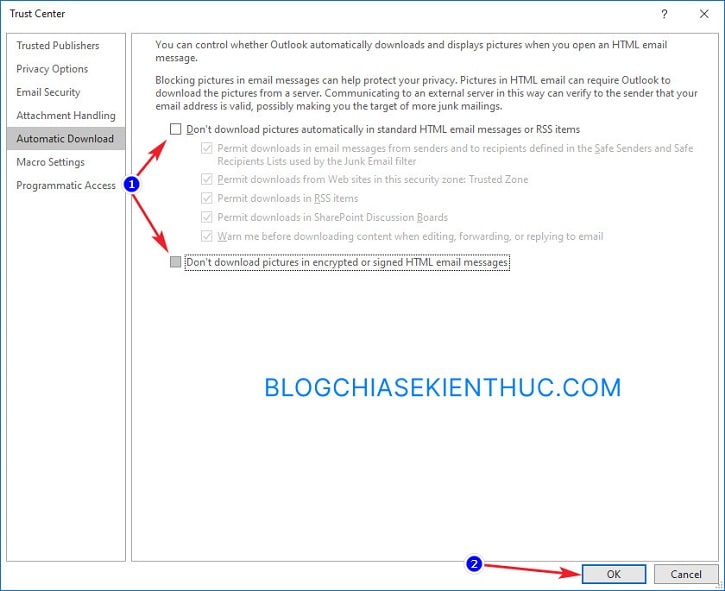
Epilogue
So I have just guided you How to turn on the Auto Load image feature / load images in Outlook Alright then. Many new users of Outlook will be mistakenly thought that this is an error that cannot load images in Outlook but it is not.
This way, when you use Outlook, you will not need to download photos to messages to see manually as before. Hope this article will be helpful for you. Good luck !
CTV: Nguyen Thanh Tung - Blogchiasekienthuc.com
Note: Was this article helpful to you? Do not forget to rate the article, like and share it with your friends and relatives!


0 Comments