FPS is one of the very important parameters affecting the game experience, as well as to evaluate the power of your computer hardware.
When you need to see detailed parameters about FPS, CPU, GPU, ... then 99.96% of you will choose to use the software Msi Afterburner by the details and accuracy of its parameters.
But if you're playing other heavy games on Steam like PUBG, GTA V, The Witcher or Rainbow Six: Siege ... then I think just Steam Client is enough. Less software when playing games, it should be reduced 😀
Read more:
And in this article I will guide you How to display FPS while playing a game without software, we will use the Steam Client itself to do this!

Instructions on how to show FPS in games on Steam
Steam Client Besides being a tool to help us manage, buy and sell games and items, it is okay Vavle Corporation equipped with lots of other interesting and useful useful features.
One very useful feature is the display of FPS when playing games using the Steam Client software.
In addition, you can also use the tool Xbox Gamebar available on Windows 10 to do this, I already have the article and you can review it here!
The installation is very simple and just need to activate once, it will show in all games that you will play later, very convenient right? 🙂
Perform:
+ Step 1: First, open and log in to the Steam Client with your account.
If playing at home, it is recommended that you save the password for convenience, just double-click it to open and log in without having to enter Steam Guard code anymore.
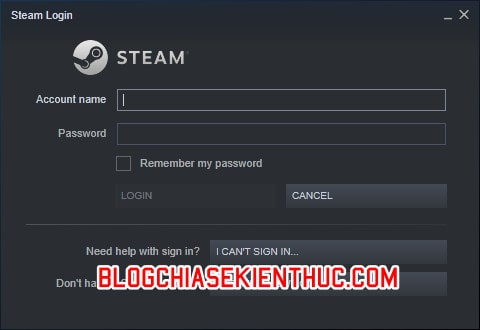
+ Step 2: In the main Steam Client window like this, click on the word Settings in the left corner of the screen => and select Settings in the menu to open Steam's main settings.
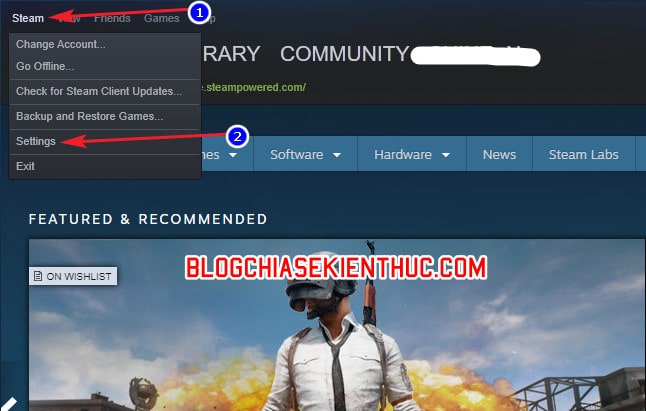
+ Step 3: Let's move on to the section In-game In the Steam settings, this is the place that allows us to set up the Steam Client while playing the game eg Steam Overlay, Ping limits when playing online games, taking screenshots….
And you can easily see the item right away In-game FPS Counter (Show in-game FPS) in In-game.
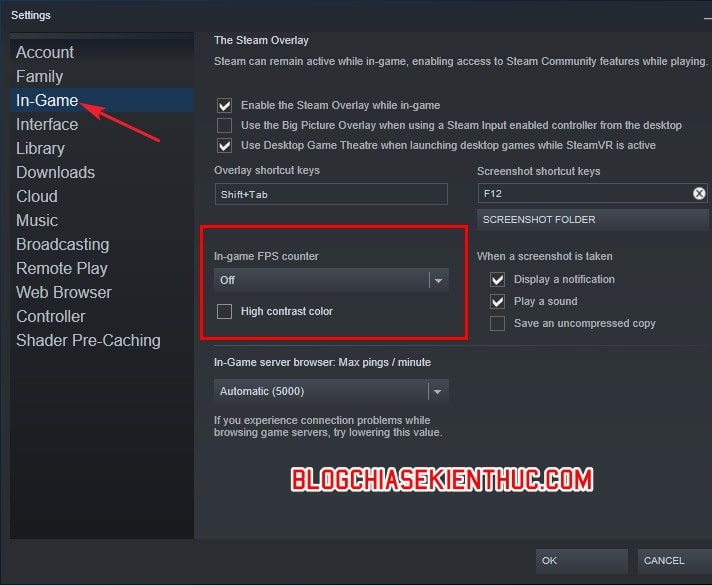
This is the function of displaying FPS in the game of Steam Client, the default status of In-game FPS Counter will be OFF.
Click on the word Off to select the locations that display FPS parameters on the screen of the game being played, including:
- Top-left (Upper left corner).
- Top-Right (Top right corner).
- Bottom-Left (Lower left corner)
- Bottom-Right (Bottom right).
+ Step 4: Please choose the one that best suits the game currently playing, of course it may not be suitable for all games because this game may be okay, but other games will hide something, for example.
I am used to being on the right, so I will choose Top-Right Please !

In some cases, the color of the digit that displays the number of frames per second will match the background color in the game so you can check the box High Contrast Color - High contrast color mode to help see the FPS numbers better!
Select finished then press OK to agree. Now open any game in your game library to try, choose light light game as well: V
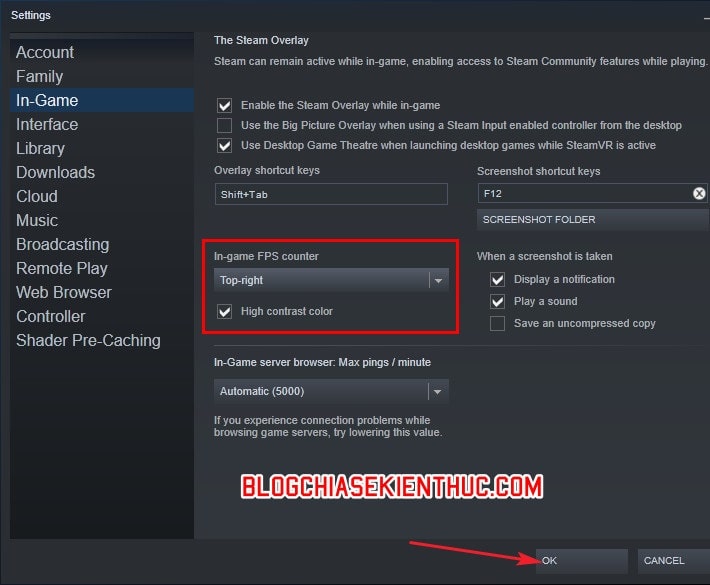
+ Step 5: See results …….
Just like I set in the settings earlier, FPS numbers will be displayed on the right corner of the screen, blue text on the black background when you activate the mode. High Contrast color.
It looks pretty good but I don't know why it's so small, in addition to that we can not adjust the size, font color, font to your liking. Probably waiting for more in the next improvements ..
But this is also at an acceptable level, because it is not born to do this. If you simply need to know how many FPS the game is playing, this function is more than enough for you, isn't it.

Epilogue
So I have finished the tutorial for you how to display FPS (frames per second) in games on Steam without the need to use 3rd party software already.
For your computer whose configuration is not too strong, the Steam Client will be a better choice than the MSI Afterburner software. Hopefully this article will be helpful for you. Wish you have fun playing the game!
CTV: Nguyen Thanh Tung - Blogchiasekienthuc.com
Note: Was this article helpful to you? Do not forget to rate the article, like and share it with your friends and relatives!


0 Comments