Recently, after I installed the Office 365 office toolkit, every time I started my computer, a software called Microsoft Teams also started.
At first I thought this was some dangerous virus software that was automatically installed on the computer, but after reading the name, I found it more secure and started to learn about it.
I have Google Search, I know this is an application / program that is automatically installed under Office 365 package to help users work more effectively.
However, it is only suitable for a certain audience, but many people will not need to use, for example, for example.
So how do I remove Microsoft Teams from my computer, and prevent it from starting with Windows? Okay, the answer will be in this article!
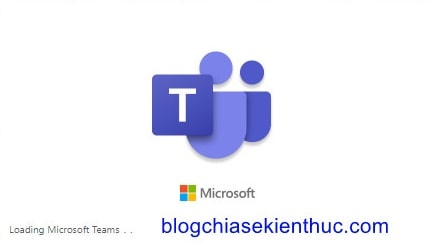
#first. What is Microsoft Teams?
As I said above, this is not a virus software or malicious software at all, but this is a genuine software released by Microsoft.
Microsoft Teams is a software that comes with the Microsoft Office 365 application package, providing messaging, calling, online meetings, teamwork, healthcare, direct work with customers ... helping people do it more effective teamwork.
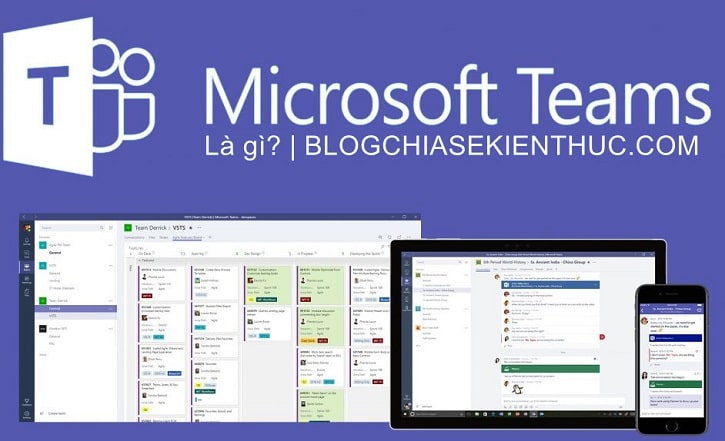
#2. How to remove Microsoft Teams
Microsoft Teams is difficult to thoroughly uninstall, you can go into Control Panel => Programs And Features already Uninstall then temporarily removed.
But as long as you reboot the computer or update the operating system, it will come out and boot up as if nothing has happened, which is quite annoying.
Perform : Press the key combination Windows + R to open the Run => dialog box and enter the command appwiz.cpl will help you open the window Programs And Features extremely quickly!
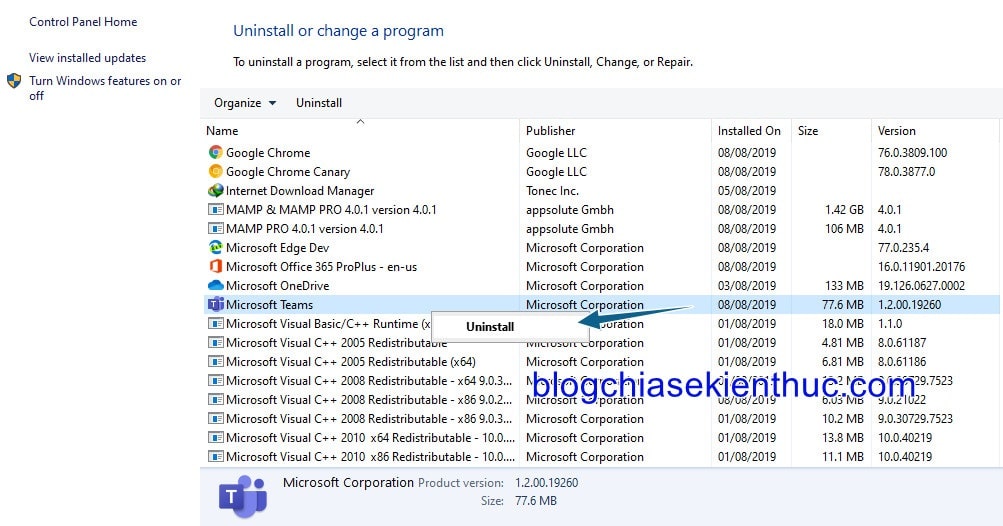
The only way is that you have to remove all Office 365 software, but that is not possible, because I need to use this office suite: (((
So how's this? Please read on below.
# 3. How to prevent Microsoft Teams from starting with Windows 10
Every time you start your computer, this software will display the login screen as shown below.
The launch of Microsoft Teams with Windows 10 will make the operating system slow down and cause significant lag because this is a quite heavy software, especially those without SSDs.
If you have nothing to use, turning this application off is something you should do.
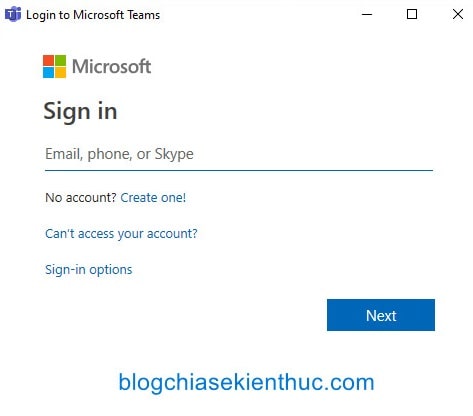
There are 2 ways to turn off this application to start with Windows:
The first way: It is off in the settings of Microsoft Teams. You do the following:
Proceed to open the application and log in to your Microsoft account => Click Avatar of the user => and select Settings
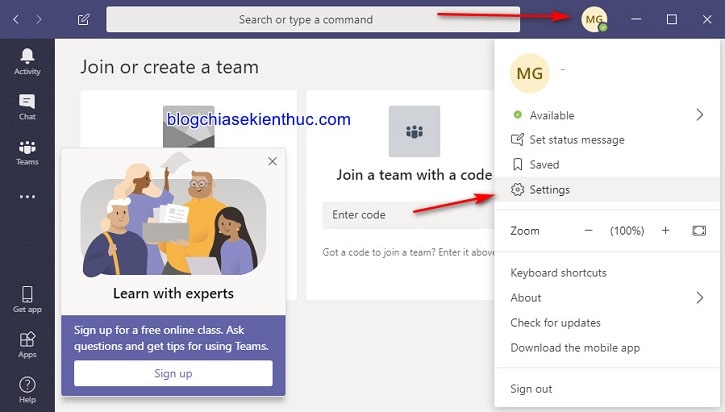
In the tab Gerenal => you uncheck the option Auto-start application go is okay.
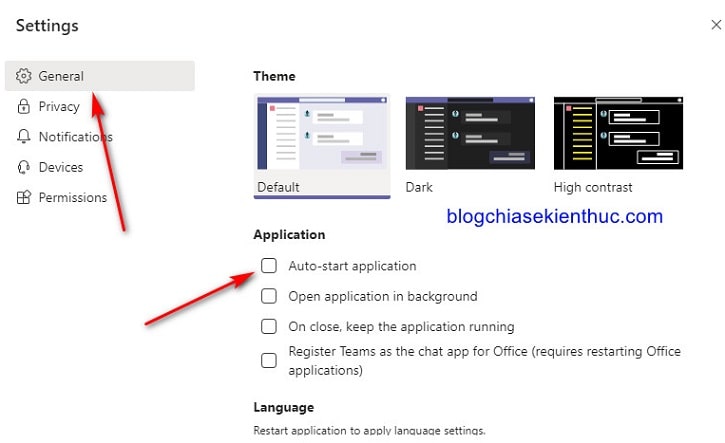
2nd way: How to do this, many of you probably know, we will use Task Manager to disable it.
Perform: Open Task Manager (CTRL + SHIFT + ESC) or CTRL + ALT + DEL => and switch to the tab Start-up => right click Microsoft Teams => select Disable is done.
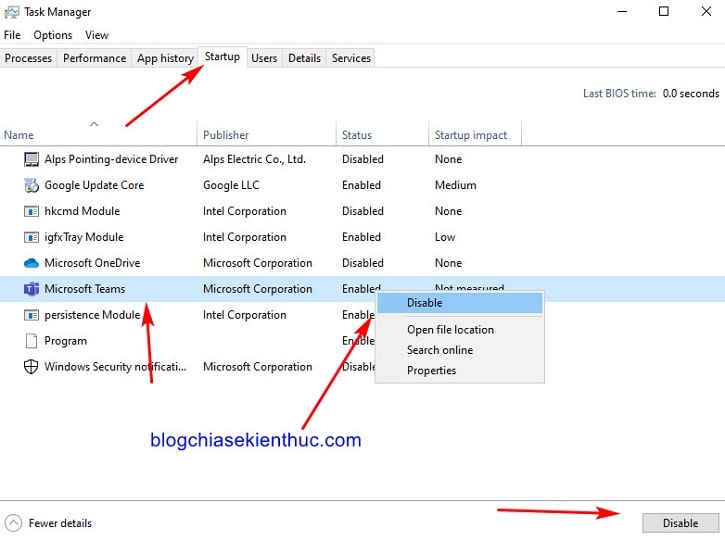
Epilogue
Yes, so I have just detailed instructions for you how to remove Microsoft Teams and Prevent Microsoft Teams from starting with Windows then ha.
From now on you will not need to worry about this software again, it will never start automatically with this operating system Windows again.
And if you unfortunately see Microsoft Teams appear on your Windows, do not worry, just follow the instructions above is OK thôi
Hope this article will be helpful for you!
CTV: Nguyen Thanh Tung - Blogchiasekienthuc.com
Note: Was this article helpful to you? Do not forget to rate the article, like and share it with your friends and relatives!


0 Comments