From version OFFICE 2013 and above, Microsoft Office has added Backup, backup data directly from Word / Excel application ... to its OneDrive cloud storage service.
This feature makes it possible for you to store your Word, Excel, PowerPoint files quickly and safely. You will not need to Save first on your computer, then upload to storage services like Google Drive or DropBox as before.
With this feature, I think it will help you improve the performance, while increasing the safety of your important document files. You can download your document files wherever you are, just need the Internet ..
Read more:
How to automatically back up Word, Excel, PowerPoint Files to OneDrive
+ Step 1: First, to be able to back up files to OneDrive, your computer needs to be connected to the Internet. Of course 😀
+ Step 2: You must already have a Microsoft account (which in the previous article I showed you how to sign up. If not, you can review the instructions to create a Microsoft account).
+ Step 3: Next, open your Word, Excel, or PowerPoint File => Then click the button Sign In to log in to the application.
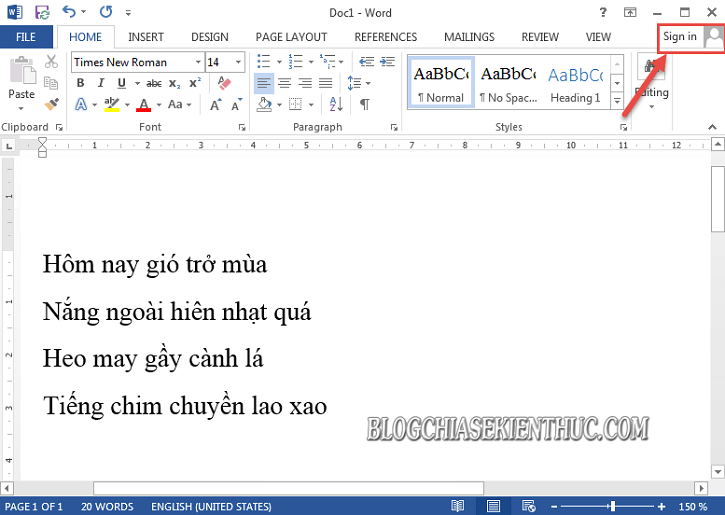
+ Step 4: Dialog box Sign In opens, here you type Số điện thoại, or Email that you used to sign up for a Microsoft account on => and press Next to continue.
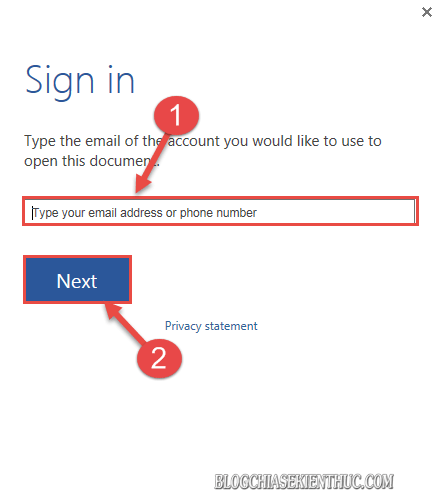
Then enter your Microsoft account password in the box Password => and click Sign in to proceed to login.
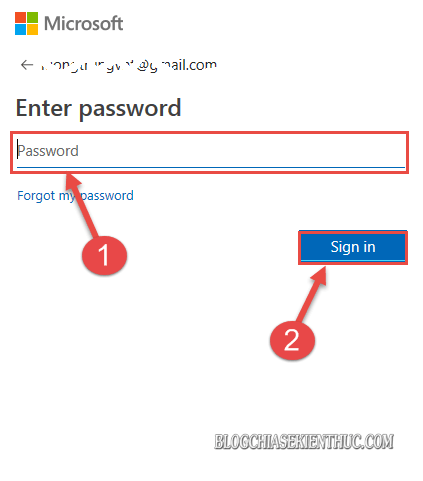
+ Step 5: After successful login, click on nút tam giác ngược Next to Nick Name to view, or set up the account information (if necessary).
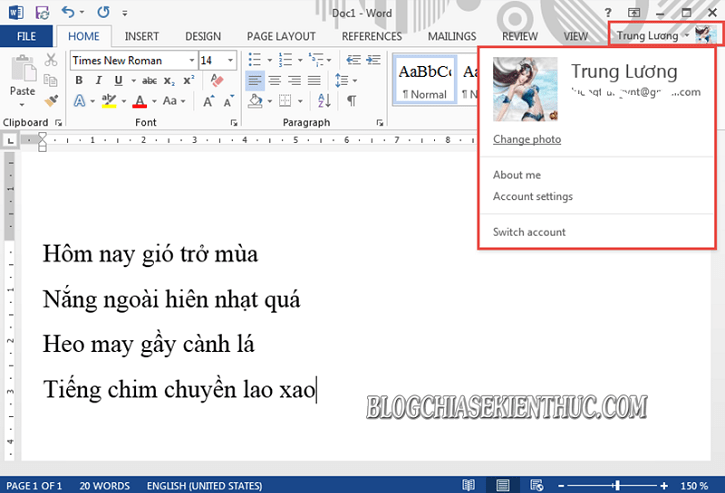
+ Step 5: To create a Backup for your Document File => then you click File.
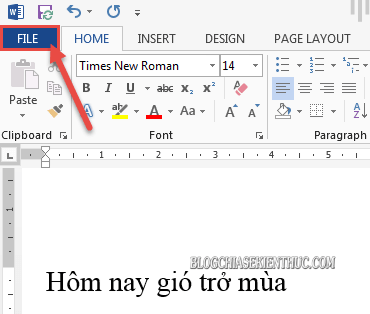
+ Step 6: And choose Save As => then double click OneDrive - Personal to save the File in OneDrive cloud storage.
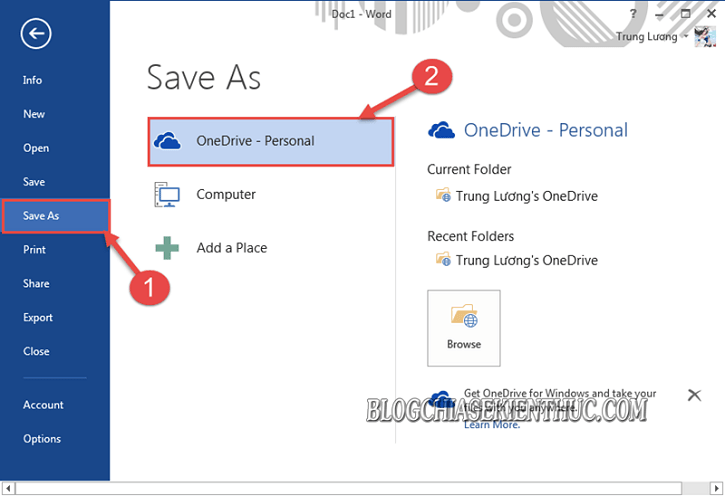
+ Step 7: After clicking Save File in OneDrive, the application will automatically display a dialog box Save As on the PC.
Here, you choose the location to save File => and then name the file before clicking Save to create Backup on OneDrive, and save the file to your computer.

+ Step 8: Now open your web browser on the computer => and log in to your OneDrive account here:
https://onedrive.live.com/?gologin=1
If you have already logged in before. If not, then enter Số điện thoại, or Email => and press Tiếp theo.
Note: Microsoft account with OneDrive account is 1 offline.

Then enter the password => and click the button Đăng nhập.
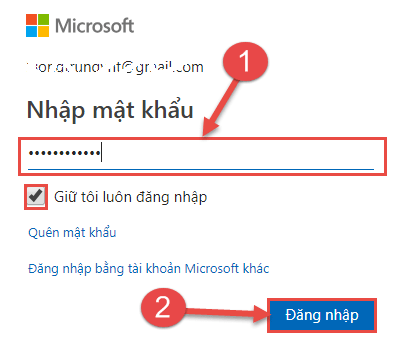
+ Step 9: After successful OneDrive login, you can see the File (Word short poem .docx) that you just created Backup already neatly in this already.
To test, then double-click the File to open it.

Here, in addition to tools similar to the Word application in the OFFICE installer that Microsoft provides on the Offline version, you can also explore other features such as File Sharing, or writing Comments, Comments. announcer ....
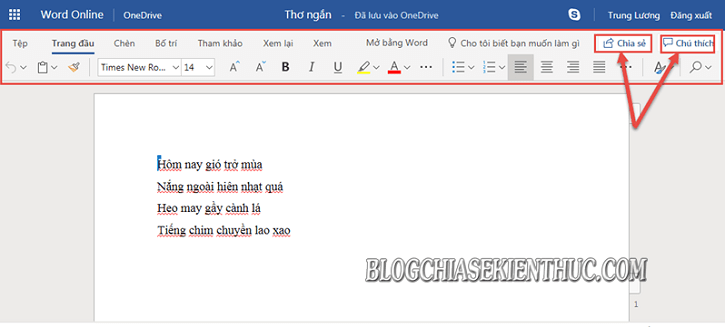
Epilogue
So I have very detailed instructions for you how to link Word applications, Excel .. with OneDrive accounts to back up these documents to the OneDrive online storage service already.
Okay, come here the tutorial article Backup data Word, Excel, PowerPoint to OneDrive I also would like to pause. Hope this tip will be helpful for you.
Good luck !
CTV: Luong Trung - Blogchiasekienthuc.com
Note: Was this article helpful to you? Do not forget to rate the article, like and share it with your friends and relatives!

0 Comments