Computer built-in copyright may be too familiar with you today, right? If you already own a computer with the operating system built into the computer, then you probably understand what you mean.
And if you do not know then I can explain this briefly for you to understand.
A computer with a built-in license is a computer that has a pre-installed operating system installed, meaning that when you buy that computer, you just need to extract it to use immediately.
And after a period of use, when the computer is slow or even faulty, you can restore the operating system to the new state very easily, without having to use the Windows installation file. like other normal computers.
Read more:
So why do you do that, why you can recover Windows without the installer?
Yes, maybe you did not know that with computers with such copyright, the manufacturer has created a hidden partition, and there is a file called Recovery.wim. This file will help you recover the Windows operating system when you want.
So how to create a partition with such recovery.wim file for normal computers, so that when it fails, you do not need to use the Windows installer?
The answer will be right in this article 😀 Opening the article seems a bit long, but for you to understand the problem, I have to explain in detail like that.
Okay, if you understand the purpose of creating this recovery.wim file then we should start now 😛
#first. What to prepare?
- First, prepare yourself for a USB BOOT first, encourage the use of Anhdv Boot or DLC BOOT.
- Create an empty partition with a capacity of about 20GB: If you do not know how to create a hard drive partition, see the article on how to partition a hard drive.
#2. How to create the Recovery.wim file in the Recovery partition
+ Step 1: You access the Mini Windows to use the necessary software / tools.
+ Step 2: You open the software Onkey Ghost out. This depends on which version of WinPE you are using. Find it and open it up 😛
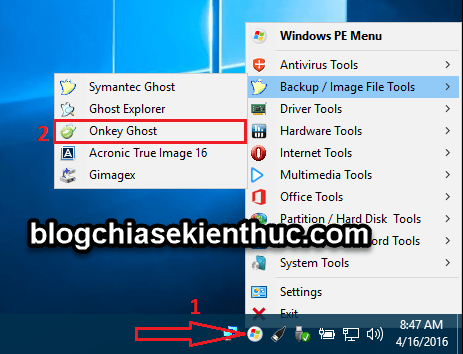
Or You can use Onekey Ghost directly on Windows, you can go here to download Onekey Ghost! However, I recommend that you should do it in the familiar Mini Windows so that you can recover later.
+ Step 3: At the main interface of the software. You choose Sao lưu => click Lưu… => and select the partition Recovery that you created in preparation.
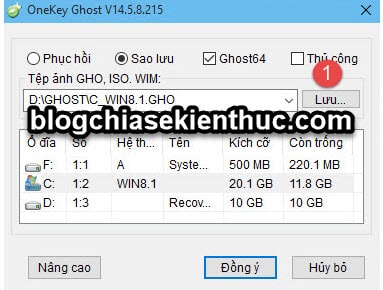
Name the file is Recovery.wim => click Save to save.
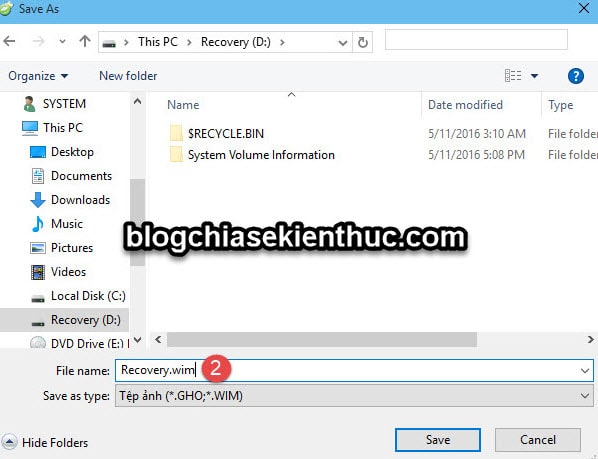
+ Step 4: Back to the main interface, please press the button Đồng ý.

And choose the compression level Cao nhất, uncheck the option to turn off the computer when the file is finished going => and click Có to agree to the setup.
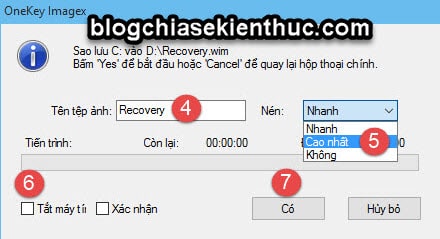
+ Step 5: The process of creating the file Recovery is happening, fast or slow depending on the size of your Windows.
Note: Please make sure the power is stable, avoid the case of unexpected power failure and rebuild.
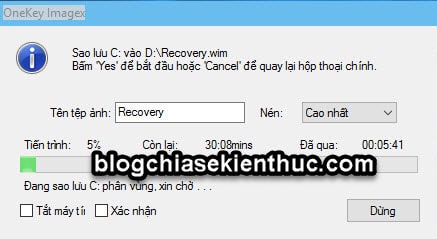
+ Step 6: After creating, you press Hoàn tất to end the process.
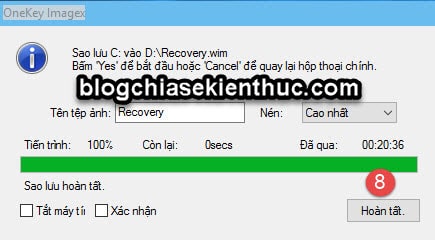
+ Step 7: To protect the file recovery.wim This then you access the partition Recovery => right click on the file recovery.wim you just created => select Properties => and select the attribute as Read-only (read only) and Hidden (hide) offline.
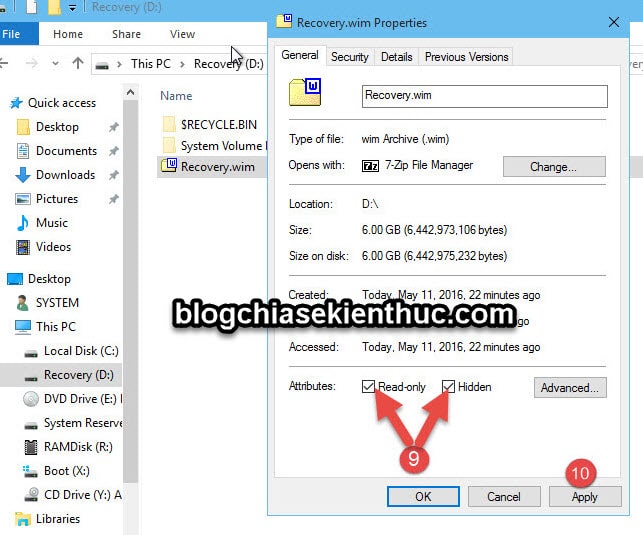
+ Step 8: To avoid virus intrusion and delete the wrong file => make a hidden partition Recovery that goes.
You can review the article how to hide hard drive partitions, or see how to hide partitions using the BOOTICE tool below:
Perform:
In Mini Windows => you find the tool BOOTICE and open it => select the hard drive containing the partition Recovery => select Parts Manage.
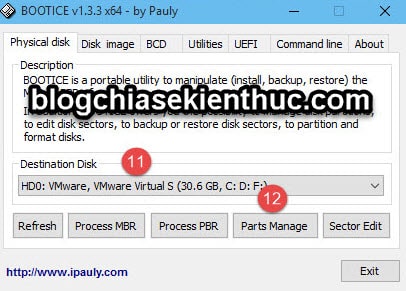
Then select the partition Recovery => select Hide to hide is done.
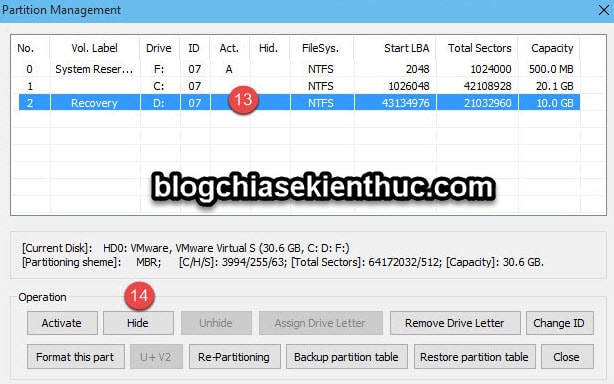
# 3. Epilogue
Yes, so I have detailed instructions for you How to create Recovery.wim file to backup Windows operating system when it is faulty or slow
In general this is a great way for you to recover the Windows operating system quickly and effectively.
In the following article, I will guide you how to recover Windows operating system through the Recovery.wim file that you just created in the steps above. You guys pay close attention ha!
Hopefully this article will be useful for you. Good luck !
Kien Nguyen - Blogchiasekienthuc.com
Note: Was this article helpful to you? Do not forget to rate the article, like and share it with your friends and relatives!


0 Comments